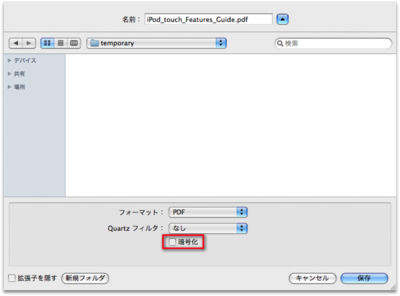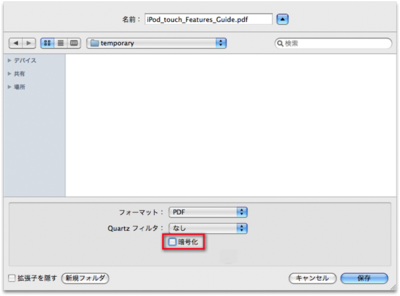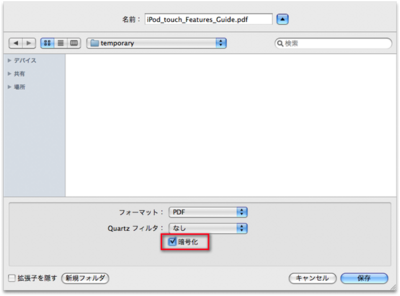知ってる人には当たり前、知らない人には目からウロコのコーナーです(←今作った)。
今日のお題は、ショートカットです。
キーボードショートに手を置いているときは、なるべくマウスに持ち替えたくないですよね。
私は意地でも持ち替えたくありません。みんなそうですよね。
今日は、そんな意地っ張りのあなたも大興奮のお勧めキーをご紹介!
その名もスペースキー!あのでっかいやつ!
なんだよそんなのいつも使ってるよ、という方も聞くだけ聞いてってくださいね。
あのキー、空白作ったり漢字変換するだけが能じゃないんですよ。
例えば、こんなダイアログが出てるとしましょうよ。
このファイルを「暗号化」して保存したいとしましょう。
こんなときどうします?おっと、マウス使っちゃうんですか?
でも今日は一つがんばって、キーボードだけで行ってみましょう。
とりあえず、まずtabを連打して「暗号化」がハイライトされた状態にしましょう。
ちょっと見にくいですが、こんな感じ。
ここでおもむろにスペースキー押しますね。するとこうなります。
そう。チェックボックスを選択できちゃいました。
マウスで左クリックしなくてもいいんですね。
ここで「return」か「enter」を押せば、青地になっている「保存」をクリックしたことになります。こっちは有名ですよね。
このテクはこんなときにも使えます。
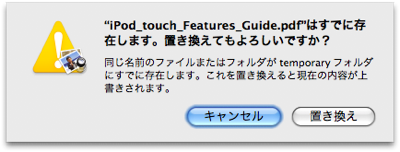
絶望的に「キャンセル」してしまいそうなこの状況ですが、
ファイルを「置き換え」たい!こんなとき、どうしますか?
そうです。キーボードだけで行きましょう。
まずtabを何回か押して「置き換え」を選択します。
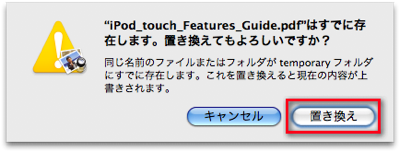
こんな風にボタンの周りがぼんやり青くなっていればOKです。
ここでおもむろにスペースキーを押します。
そうすると「置き換え」ボタンをクリックしたことになり、ファイルは置き換えられちゃいます。
すごいですね!
このテクを使うことで、今まではあきらめていたような状況でも、
キーボードから手を放すことなく切り抜けることが
できるようになるかもしれません。お試しあれ!
と、ここで大事なことが判明したのですが、これをやるには、
「環境設定」→「キーボード」で「フルキーボードアクセス」を
「すべてのコントロール」にしておく必要があるようです。
(参考:キーボードでMacの環境設定やダイヤログなどを操作する方法 / Inforati)
まとめ
- スペースキーは左クリックの代わりになる
- 決定したいボタンへのフォーカスの移動は、tabキーで
- 「return」や「enter」は青地のボタンを押す代わりになる
ということで、自分が知らなかったので書いてみたものの、
みんな知ってることだったら赤っ恥ですね!
そんなリスクを抱えつつ、皆さん次回のこのコーナーで!
(←あるのか?)ご機嫌よう!