
Mac mini買いました。
いいですね。Mac mini。
というのも、長年共に戦い抜いた
→ 画面が映らなくなったiMac(27-inch Late 2013)からデータをバックアップして、HDDを初期化する方法
10年以上iMac使って来たので※1、次もiMacにしようかなーと思いつつ。
ふと思ったわけです。「Mac miniってどうよ?」と。
いろいろ調べてみた結果、Mac miniは以下のような人向けだと思いました。
- 同じスペックが実現できるなら、手間がかかっても安い方がいい
- 新しいパソコンとか周辺機器を選んだりいじったりするのが好き
- Magic KeyboardとかMagic Trackpadとか好きなデバイスを既に持ってる
逆に、以下に当てはまるような人は、iMacの方がいいと思います。
- 少しくらい高くても、セッティングとか手間がかからない方がいい
- 選ぶのとかいじるのとかめんどくさい。一式揃ったものが欲しい
- Magic KeyboardとかMagic Trackpadとか好きなデバイスは特に持ってない
私は1. 2. 3. に全部当てはまったので、Mac miniでGo!となったわけです。
以下、説明していきます。
1. 同じスペックが実現できるなら、手間がかかっても安い方がいい
同じようなスペックになるように、iMacの27インチとMac miniで比較してみました。
iMacは一番安いライン、Mac miniは高い方のラインにして、CPUの性能を合わせました。
5年は使うぞ、とメモリは増やし、ストレージはSSD一択です。
<2020/8/6追記>新型iMac(2020)が発表になったので追記しました。
| iMac | iMac 2020 | Macmini | |
|---|---|---|---|
| CPU | 3.0GHz 6コア第8世代Intel Core i5プロセッサ(Turbo Boost使用時最大4.1GHz) | 3.3GHz 6コア第10世代Intel Core i5プロセッサ(Turbo Boost使用時最大4.8GHz) | 3.0GHz 6コアIntel Core i5 (Turbo Boost使用時最大4.1GHz) |
| メモリ | 8→16GB 2,666MHz DDR4メモリ※2 | 8→16GB 2,666MHz DDR4メモリ※2 | 8→16GB 2,666MHz DDR4 SO-DIMMメモリ※2 |
| グラフィック | Radeon Pro 570X(4GB GDDR5メモリ搭載) | Radeon Pro 5300(4GB GDDR6メモリ搭載) | Intel UHD Graphics 630 |
| ストレージ | 1TB Fusion Driveストレージ→512GB PCIeベースSSD※2 | 512GB SSD | 512GB PCIeベースSSD |
| 備考 | Fusion Driveが微妙な気がするので、 1TB Fusion Driveを512GBのSSDに。 メモリも8GB→16GB | 一番下のラインはストレージがSSD256GB固定なので、真ん中のライン。メモリ8GB→16GB | メモリを8GB→16GB |
| 価格(税別) | ¥248,800(税別) | ¥236,800(税別) | ¥132,800(税別) |
※2 Apple Storeでカスタマイズ
なんということでしょう!
10万円以上も違うじゃないですか!
とはいえ、Mac miniには周辺機器が付いていません。
キーボードやトラックパッドは持っているのでいいとして、
ディスプレイなどを買うとしても、11万はかからないでしょう。
これは、iMacより全然安そうです。
ただ、性能が完全に同じではないので、詳しい比較はこちらを参照ください。
→新型Mac mini 2020はeGPUと組み合わせて真のプロマシンに!スペック・性能・価格を比較! | シンスペース
ベンチマークテストの結果は、
Mac mini 2020 (6コア):シングルコア1020 マルチコア4793
iMac 2019:シングルコア1018 マルチコア5094
となっているので、ほぼ同等と言えるかと思います。
Mac miniの性能的な弱点は、外部GPUを積んでいないこと。
本気の動画編集や深層学習などには向いていない、という 感じです。
しかしやろうと思えば、eGPUをThunderbolt3で接続することで、
本気マシンに変身できるようです(上記サイト参照)。
モニタはどれがいいのか
iMacを使っていたら必要なかった「モニタ選定」という作業が発生しました。
色々ありすぎて、何を基準にすればいいのかわからない。
ずっと「モニタを選ぶ」ということをやってこなかったので、
結構困りました。
PCモニタ・ディスプレイおすすめ18選【インチ別で性能や機能を比較】
↑こちらなど、いろいろなサイトで勉強した結果、条件としては
- サイズ・解像度
→iMacと同じ27インチ・解像度はWQHD(2560×1440) - 表面処理
→反射が小さいノングレア(非光沢) - 端子の種類・数
→HDMIあり(最近のは大体ある)
という感じで選びました。
他にも、表面処理とか応答速度とかリフレッシュレートとかいろいろありますが、
応答速度が必要なゲームをやるとかでなければ、気にしなくていいかなと思います。
あとは価格とのバランスとお好みで。
価格.comで上の条件で絞るとこんな感じです。
→価格.com - HDMIのPCモニター・液晶ディスプレイ 人気売れ筋ランキング (解像度(規格):WQHD(2560x1440),表面処理:ノングレア(非光沢),モニタサイズ:24インチ~30インチ未満)
で、私が選んだのはこちらでした。
HP Pavilion 27 QHD 量子ドットディスプレイ 価格.com 限定モデル

27,800円(税込)、29,527円オフ、送料無料。(2020年7月現在)
割引が大きかったのもポイントでした。
(限定モデルとあるので、いつまであるかはわかりません)
USB-Cのポートもあるので、やりたければUSB-Cで接続することもできます。
私は普通にHDMIでつなぎました。
ちなみにデフォルトの設定では、Mac miniをスリープから復帰させても、
ディスプレイが復帰してくれません。
画面裏右下のボタンを押さないといけなくて、めんどくさいです。
そこで、
「入力」→「DPホットプラグの検出」を、
「省電力」から「常に有効」に変更すること。
これで、Macが復帰すれば、ディスプレイも一緒に復帰してくれます。
やったね!
他にあったほうがいい周辺機器など
USB-C→USB3のハブ
Mac mini 2020は、USB3ポートが2つしかありません。
iPhoneの充電で1つ使ったら、もう残り1つ。絶望的に足りません。
一方Thunderbolt 3(USB-C互換)ポートが4つもあるので、
USB-C→USB3 のハブがあるといいです。
私が選んだのはこちら。
バスパワーで、USB3.0ポートが4つ。
USB3.1(Gen2)だと10Gbps(理論値)なのですが、
USB3.0でも5Gbpsで十分速いです。
外付けHDDからのデータ転送が、
いまだかつてない速度になって快適です!
さすが、USB2.0の480Mbps(理論値)とは段違い。
ちなみに私の環境で接続している、周辺機器は以下のものたちです。
TimeMachine用外付けHDD
- 4TBTimeMachine全部保存用外付けHDD IO-DATA HDCZ-UTL4K
USB3.0対応なので、TimeMachineの保存が速いです。
4TBなので、全部放り込んでバックアップを取ります。
ドキュメントスキャナ
- EPSON DS-360W
7年活躍していたCanon DR-P215がCatalinaに非対応になったので、最近買い替えました。
あまり大きくなくて、10枚以上連続スキャンできるものから選定しました。
WiFiがあって、MacからもWindowsからも、
やりたければスマホやタブレットからもスキャンできるのが強みです。
プリンタもそうですが、WiFi接続できると便利ですね。
ケーブルを挿し替えたりしなくても、MacからもWindowsからも使えます。
ケーブルがないのは取り回しが楽です。
ただ、アプリはCanonの方が使いやすかった気がします。
他社のWiFiなしのものよりは高いですが、5年は使うつもりです。
ポータブルディスクドライブ
- BUFFALO USB3.1(Gen1)/3.0 外付け DVD/CDドライブ DVSM-PTV8U3-BK/N
Mac miniにはDVDなどの光学ディスクドライブはないので、
ポータブルの外付けDVD/CDドライブをつないでいます。
USB3.0対応で、¥2,000強で買えるとは。
これもラックの下に入ってスッキリです。
スピーカー
Mac mini本体から音は出るのですが貧弱なので、
音楽とか楽しみたい人は、スピーカーはあった方がいいと思います。
私はとりあえず手持ちのスピーカーをつなぎました。
周辺機器については、こんな感じです。
熱対策
「Mac miniは静かな代わりに冷却ファンが弱く、
すぐ温度が高くなるから、熱対策するといい」
といくつかの記事で読みました。有名な記事はこちらだと思われます。
→【実証結果あり】Mac miniの熱対策!「ファン+ラック」でオシャレに冷やす | Webライター亜鈴の日常譚
そうなのかな、と心配になり、一式そのまま買おうかと思いましたが、
ラックの色がステンレスそのままの色で、なんか他のはないかなと思い、
似たようなニトリのプレートラックを買いました。
→ニトリ 2段プレートラック
2台は連結しないで別々にも使えます。
私は、2台を横に並べて、それぞれの上にモニタとMac miniを置いてみました。
すると、ラックの中の空間に、外付けHDDやポータブルDVDドライブ、
上記のUSBハブなどがスッポリ入って、思いの外スッキリ!
(大きな地震でグラグラすると怖いので、心配な方は地震対策すると良いです)
意外といい買い物でした!
で、冷却の話ですが、まずどれくらい温度が高くなるのかを調べてみました。
上記サイトで紹介されていたMacs Fan Controlというアプリは、
あまりお行儀良くない挙動をするという話を読んだので、
HWMonitorというアプリを使いました。
→Macで無料の温度計測ソフトHWMonitor | Calm tempo
こんな感じで、CPUなどの温度がわかります。
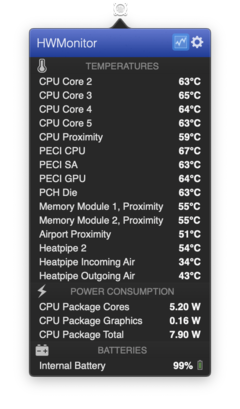
日常使いくらいの、CPUに負荷をかけない使い方であれば、
だいたい60℃くらいなので、冷却は要らないかなという感じです。
動画処理や、学習などをするのことになったら、
ラックのMac miniの真下の部分にファンを取り付けて、冷やそうかなと思います。
実はですね、ファン一台買ったんですよ。
ところが、USB接続ではない、PC内部に入れるものを選んでしまって、
ささらないわ、USBに変換したところで電圧が違って動かないわで、
完全に無駄な買い物になってしまいました。
Mac miniを冷やすファンを買う場合は、USB駆動であることを確認してください。
よい子のみんな、先生とのお約束だよ!
↓これなら、USBだし風量調節もできるし、多分平気です。
キーボードから画面の明るさを変えたい
iMacやMacBook Proでは、キーボードから画面の明るさを変えられるじゃないですか。
でも外部モニタだと、変えられないんですよね。
それができるようになるアプリを調べてみました。
Brightness Sliderとか、アプリをいくつか試したのですがダメで、
唯一うまくいったのがQuick Shadeでした。
→Macの画面の明るさ(輝度)をメニューバーから簡単に調整できるアプリ「QuickShade」 | iTea4.0
で、確かにうまくキーボードで画面を暗くできるのですが、一つ問題があります。
これを使っていると、⌘+Shift+4+space でウインドウのスクリーンショットが撮れないんですよ。
オフにすると、撮れる。
ということは、このアプリは、
外部モニタをコントロールしているわけではなくて、
画面に半透明のレイヤーを手前からかぶせて、その透明度をコントロールしている、
のだと予想されます。
まぁ、機能をオフにするショートカットを設定できるので、
当面はスクリーンショット撮るときはQuick Shadeはオフにする、という運用になりそうです。
ということで、Mac miniに乗り換えた理由やとかをダラダラ書いてきましたが、
最後にタイトルを回収しておきます。
「iMacからMac mini (2020)に乗り換えた理由」は
単純に同じくらいの性能で安く上がるからですね。
「しばらく使ってみた感想」は、非常に快適ですね。
前に使っていたのがiMac Late 2013だったので、速くなってくれないと困るのですが、
日常使いではサクサクです。何も問題なし。
あとは、たまーにやる動画編集で、どれくらいモッサリするのかな、というところです。
気が向いたら書き足します。
現場からは、以上となります。
※1 iMac G3を使っていた記憶があるので、10年どころじゃない。






