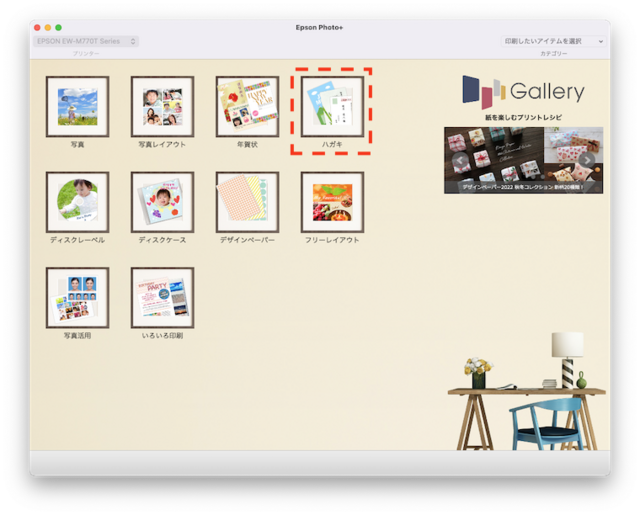2020年以降、愛用していたはがきデザインキットはどんどん機能が削減され、ついに2023年版では宛名印刷機能までなくなってしまった。
→【郵便局】はがきデザインキット2023は宛名印刷機能が終了 | デジてらす
もはや宛名面を全部手で書くのことは不可能な体になってしまっているので、移行先を調べてみた。 結果、EPSONのプリンタに付属しているEpson Photo+というアプリが使えるようだった。試行錯誤の末、住所データをインポートして、宛名面も通信面も印刷することができた。 そこで、今後同じ道を辿る人のために、手順を書き記しておく。
私がMacを使っているのでタイトルにMacと入れてあるが、Epson Photo+はWindows版もあるので、Windowsでも同じようにできるような気もする(未検証)
1. 宛名面:宛先、差出人住所の印刷
1-1. はがきデザインキットの住所録データを書き出す
はがきデザインキットインストール版は、今も住所録の書き出しのみ機能が生きている(それしか生きてない)。
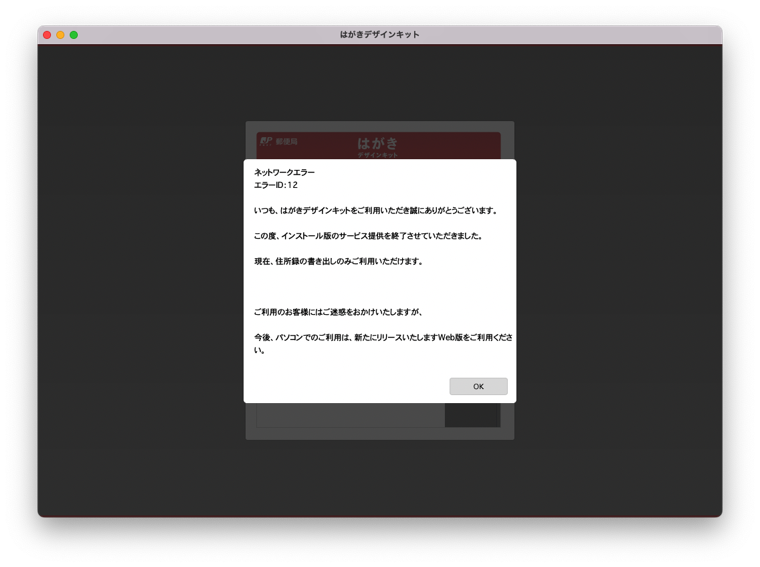
起動すると、↑こんな悲しい注意書きが表示される。
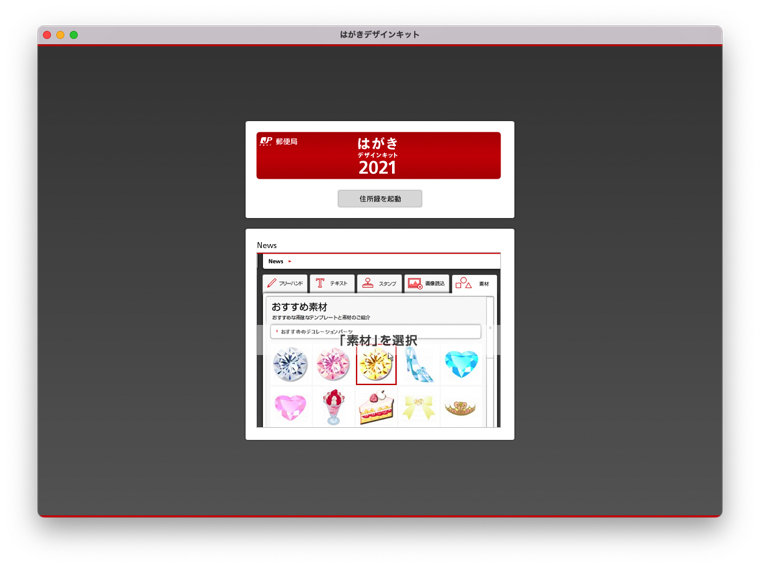
「住所録を起動」する(それしかできない)
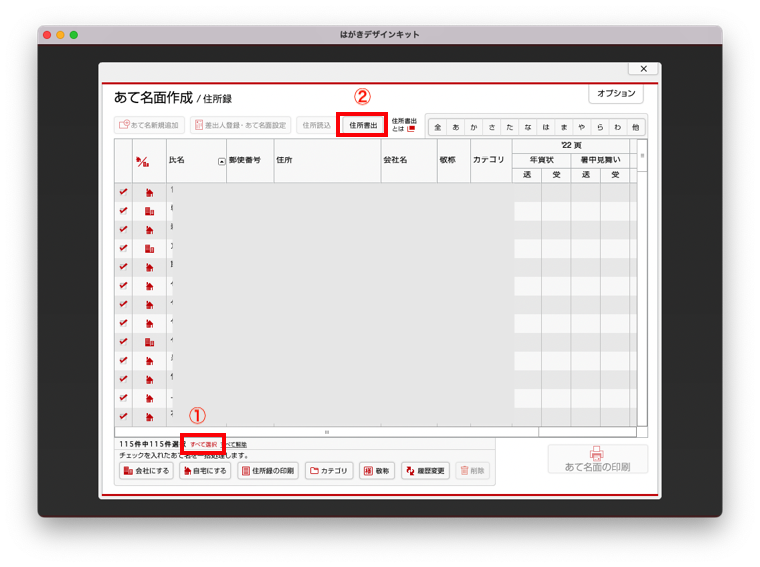
下の方の「すべてを選択」を押してから上の方の「住所書出」を押す。
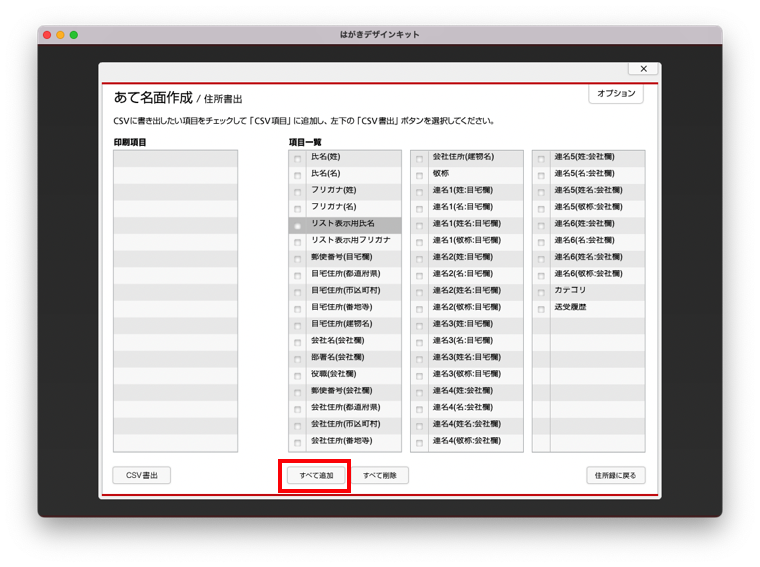
書き出す項目を選択する画面になるので、とりあえず「すべて追加」する。
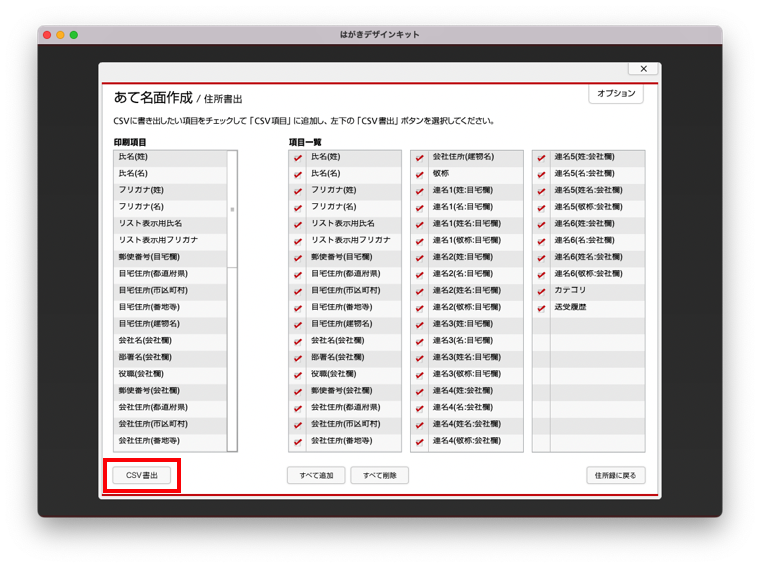
全項目選択されるので、「CSV書出」を押す。
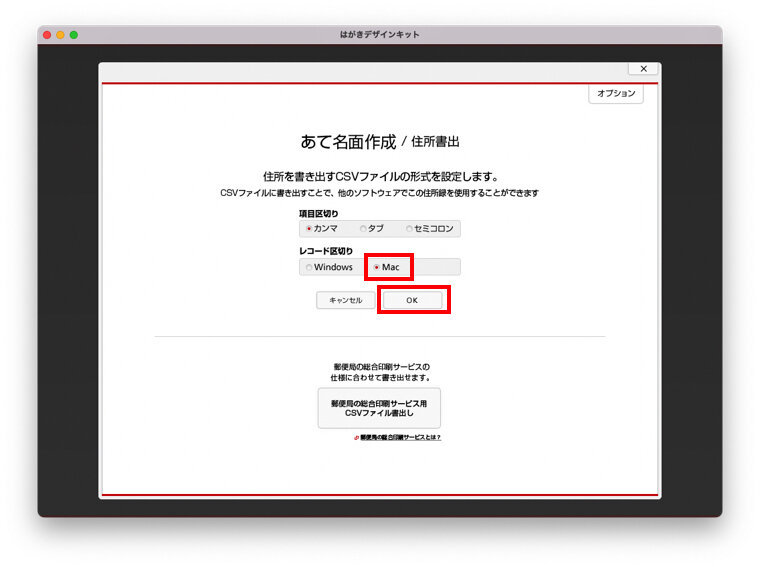
形式を聞かれる。「項目区切り」は「カンマ」のまま、レコード区切りは「Mac」に変更して「OK」を押す。 保存場所を聞かれるので適当なところに保存する。 これで住所録の書き出しは完了。
1-2. Epson Photo+にはがきデザインキットの住所録データを読み込む
Epson Photo+は以下から、使用条件に合致している人はダウンロードできる。
→Epson Photo+|ドライバー・ソフトウェアダウンロード|サポート&ダウンロード|エプソン
Epson Photo+アプリを開いた画面がこれ。
いきなりだが、宛名面をいじるには「年賀状」ではなく「ハガキ」をクリックする。
そういうルールなので、異論は一切受け付けない。
開いた画面がこれ。
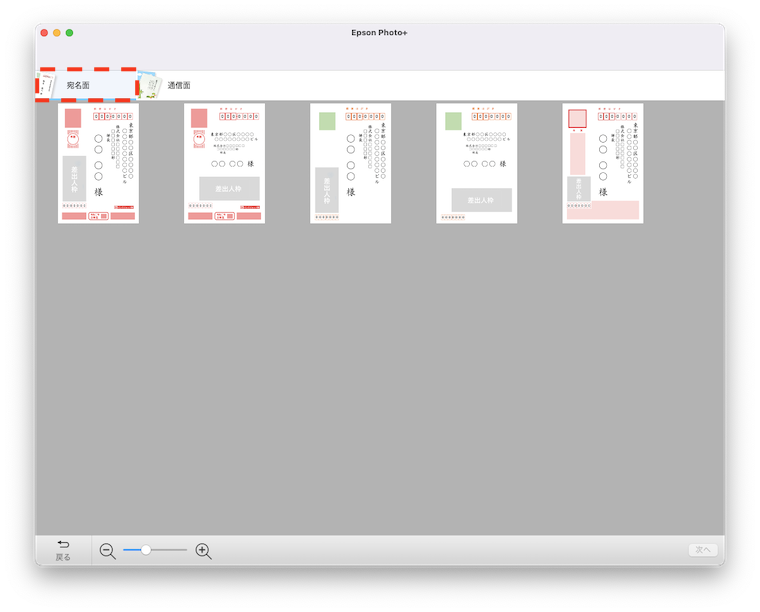
なんだよ年賀状の宛名面もあるじゃないか、と喉まで出かかった声をグッと飲み込み、左上の「宛名面」をクリック。 宛名面のデザインを選べるので、好きなものを選んで「次へ」。私はオーソドックスな一番左にした。
次は「用紙サイズ」選択画面だが、「はがき」しか選択肢がないのスクショは省略、そのまま次へ。
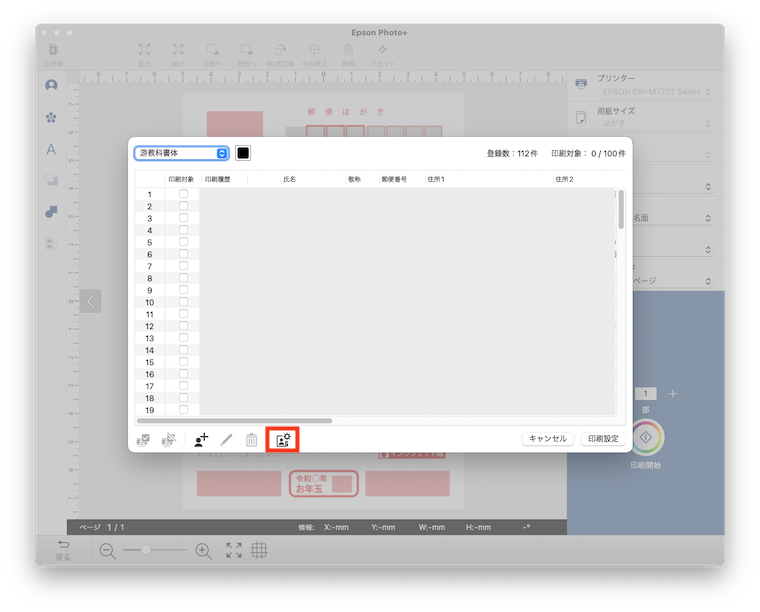
私はもう住所録をインポートした後なのでデータが入っているが、初めて開いた人はデータはゼロなはず。 下の方の、アドレスデータを追加しそうなアイコンをクリック。
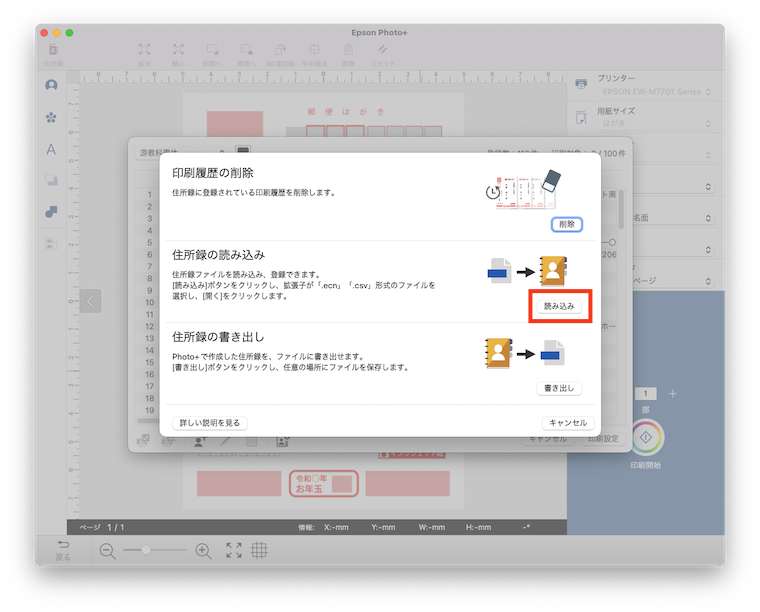
「住所録の読み込み」の右の「読み込み」をクリック。 はがきデザインキットからエクスポートしたCSVファイルを選択する。
結果、私の場合は問題なくデータが読み込まれた。やったぜ!
1-3. 差出人データの調整
上の作業で、トップ画面から「はがき」→「宛名面」→「次へ」と進んだ住所録データ画面に、無事住所データが入ったことかと思う。
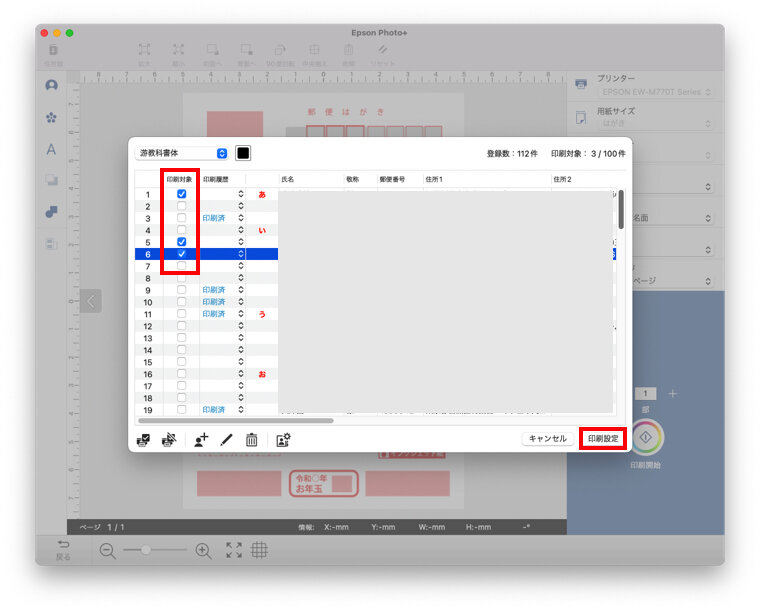
印刷データを調整するには「印刷対象」にチェックを入れて右下の「印刷設定」を押す。
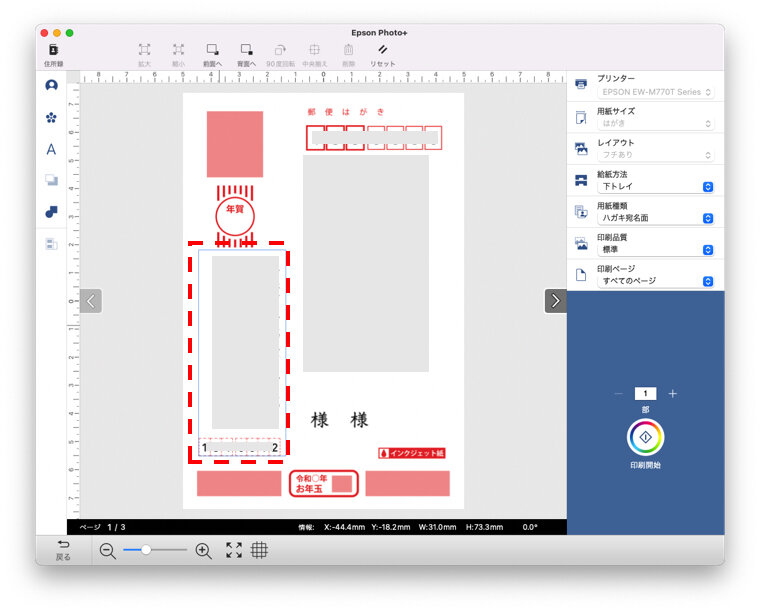
すると、印刷プレビュー画面が表示される。 差出人情報を編集するには、赤枠の差出人情報欄をダブルクリックする。 個人情報てんこ盛りなのでマスクしているため分かりづらい、デフォルトでは文字サイズがすごく小さい。
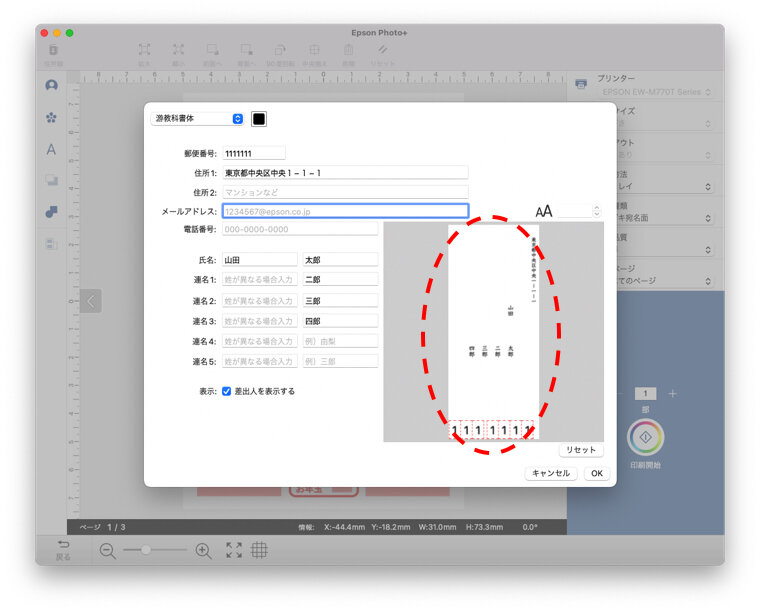
住所の字の小ささがひどい。また差出人を連名にすると、上のように名前も恐ろしく小さくなる。読めるか! 文字サイズを編集する方法をググったら、「『差出人情報』機能は使わず、文字挿入機能を使う」というソリューションが見つかったが、実はこの画面でも文字サイズを編集できることがわかった。
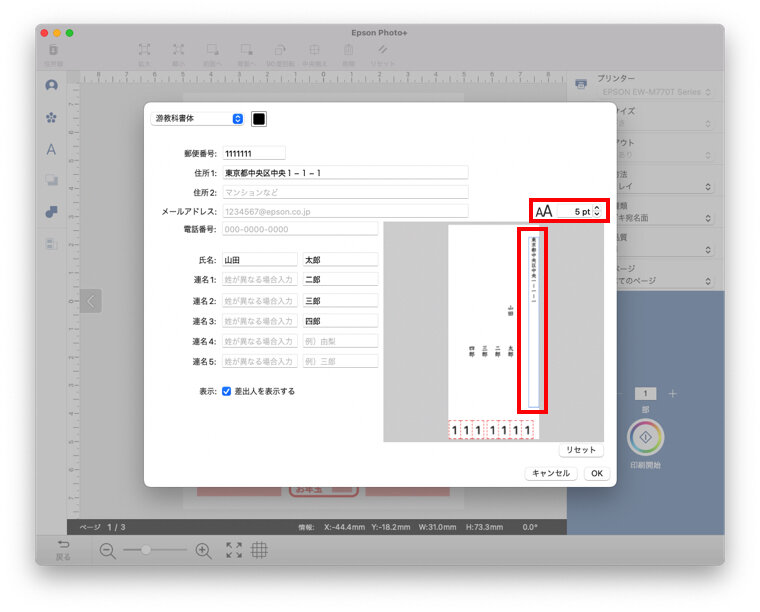
単純に編集したい項目(例えば住所)をクリックすると、上の画像のように、文字サイズが書かれている部分を選択できるようになるのだ。気付いてしまえば簡単なことだった。
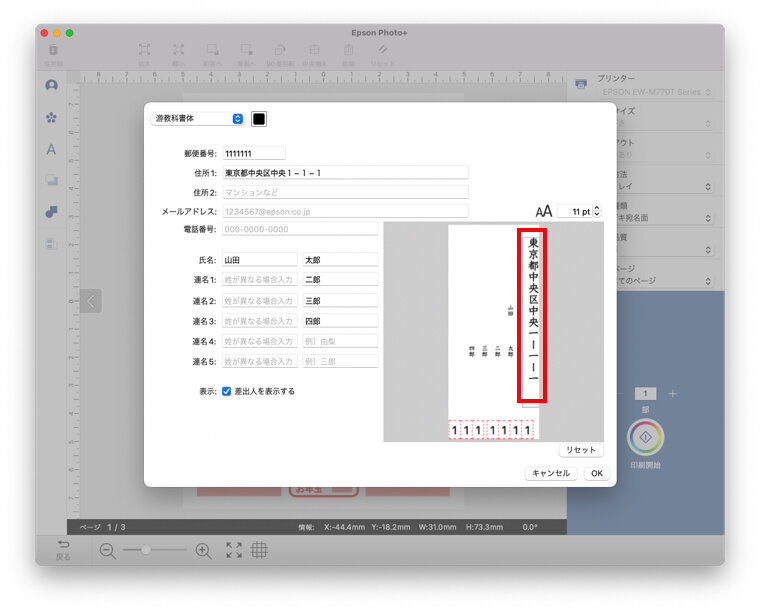
5pt→11ptと変更することで、嫌がらせのように字が小さかった住所が読みやすいサイズに変更できた。 ドラッグすれば場所も調整できる。
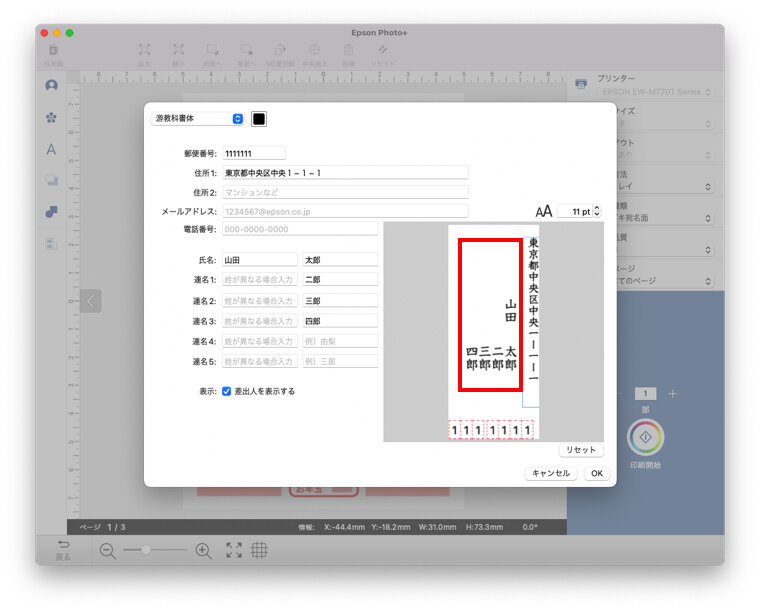
連名で異常にフォントが小さくなった名前も大きくできた。 注意点として、項目を複数選択できないので、一項目ずつちまちまとサイズと場所を調整しないといけない。 これは送り先住所/名前のサイズ変更でも同じ。めんどくさい...
満足いくサイズに調整できたら、右下の「OK」で印刷プレビュー画面に戻る。 これで差出人情報もステキな感じになっていることだろう。
宛先の文字サイズも同じ要領で変更し、右側の「印刷開始」ボタンから開始。
ということ、はがきデザインキットの住所録のデータを書き出して、Epson Photo+に読み込んで印刷できるようになった。
これで年賀状アプリ難民から脱出だ!(←はがきデザインキットに移行するときもこう言ってた)
通信面は、力尽きたので他のサイトを参照してください。こちらとか丁寧に説明されていると思います。
→エプソン年賀状2023 Epson Photo+を使って年賀状を無料で作ろう PCインストール版 通信面の作成方法 | アフターコビット