無線LANを搭載したプリンター複合機は、
ケーブルでの接続が不要です。
これは
・家庭内でも複数のパソコンから簡単にプリントできる
ということだけでなく、
・パソコンがなくても、スマホやタブレット端末から直接
プリントアウトやスキャンができる
ということでもあります!
そこでここでは、
- パソコンをあまり使わない
- スマホやタブレット端末からプリントアウトしたい
- スマホやタブレット端末からスキャンもしたい
- 無線LANは設置済み/設置予定
という方向けに、
「パソコンなしでプリンターやスキャナーを使う方法」
について説明します。
「スマホやタブレット端末」は、
iOS機器(iPhone/iPod touch/iPad)で動作確認しています。
Android機器でもOKだと思いますが、動作確認はしていません。
1・機種選定
最近のプリンターは無線LAN対応が主流になり、
スマホやタブレット端末からも操作することができます。
(参考:パソコンがない人向けのプリンタ/複合機)
スキャナーも搭載したプリンタ複合機では、
印刷だけでなくスキャンも、
スマホやタブレット端末から行うことができます。
更に、スキャンしたデータを取り出しクラウドへ保存、
といったこともできます。
参考までに調べた結果を書いておきます。
私はキヤノンで機種選定をしましたが、
他のメーカーでもお好みでどうぞ。
キヤノン:インクジェットプリンター 商品比較表
キヤノン:インクジェットプリンター PIXUS|PIXUSの機能紹介 Wi-Fi/クラウド
こんな機能があるようです(2017年4月現在)
- 本体に触れなくても、自動で電源ON、プリントまでできる「Wi-Fi&自動電源ON」
- Wi-Fiルーターなしでもプリントできる「ダイレクト接続」
- 「PIXUSクラウドリンク」
- Webコンテンツを直接プリントできる「Google クラウドプリント」
最近のものは、プリンタ本体の電源が入っていなくても、
スマホから電源をオンにして印刷できるんですと!
便利ですなぁ。
ちなみにうちのはこれです。2019年まで元気に活躍しています。
そろそろ買い替えかな・・・
2・設定
どのプリンタでも、だいたいこんな感じだと思います。
- 本体に貼られているテープを剥がす
- インクタンクをセットする
- 専用用紙を使って位置調整する
- 無線LANを設定する
無線LANの設定
3. まではいいとして、この「無線LANの設定」が、
パソコンなしで設定する場合の難所のはず!
と思っていました。
しかし、
「らくらく設定ボタン」がある無線LAN親機であれば、
プリンタの液晶画面に表示される指示に従って、
「らくらく設定ボタン」を2回長押しするだけで、
接続できてしまいました。
拍子抜けです。
ちなみに使った無線LAN親機は、Aterm WR8370Nです。
ルーターとしても使えますが、ルーターは別にあるので
無線LANの親機として使っています。
詳しい手順などはこちらを参照のこと。
→ Canonのプリンターで年賀状をスマホから印刷する方法 | でじままらいふ♪
ということで、なんとパソコンなしで設定が済んでしまいました!
<注意>
ただ、パソコンから印刷やスキャンをしたい場合は、
そのパソコンへ、ドライバのインストールが必要です。
また、場合によっては、プリンタのファームウェアのアップデートが
必要な場合があります。(OSのアップデートのようなもの)
以前は、これはパソコンがないとできなかったのですが、
最近はプリンタだけでもできるようです!
→ キヤノン:Q&A検索|【インクジェット複合機】プリンターのファームウェアをアップデートするには (PIXUS MG5730)
キヤノン:Q&A検索|【インクジェット複合機】プリンターのファームウェアをアップデートするには (PIXUS TS6030)
機種によるようですが、最近のものは、
ほぼプリンタだけでアップデートできるようです。
念のため、事前にチェックをしておくと安心です。
3・スマホやタブレット端末からのプリントアウト、スキャンのやり方
さて、スマホやタブレット端末からプリントアウトや
スキャンをしてみましょう。
プリントアウトは、
- 「送る」ボタンを使う方法(AirPrint)
- 専用アプリを使う方法
 Canon PRINT Inkjet/SELPHY
Canon PRINT Inkjet/SELPHY
販売者名 Canon Inc. - Canon Inc. (サイズ: 27.5 MB)
App Storeで詳細を見る
と2つの方法があります。
前者は、
○「送る」ボタンがあるwebページや、様々なアプリからプリントアウト可能
×細かい印刷の設定ができない。できるのは「部数」「両面」ぐらい
後者は、純正アプリだけあって、いろいろできます。
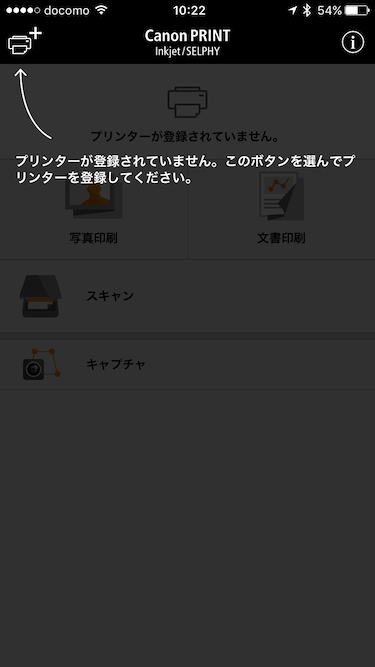
初回はプリンターを登録する
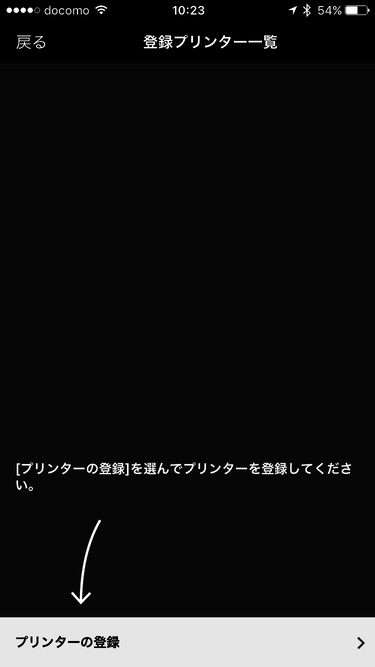
指示通り進める
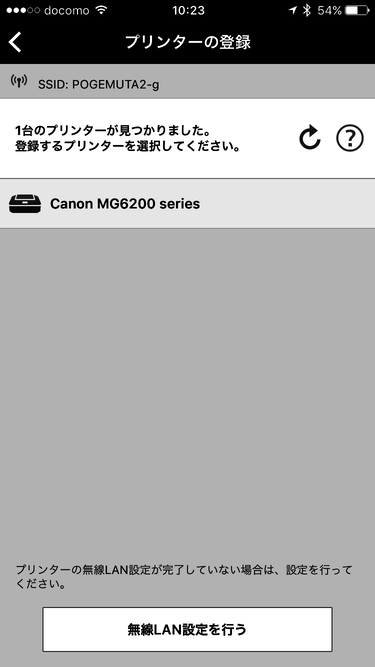
プリンターの電源を入れておけば、勝手に見つけてくれる
もしプリンターのセットアップがまだの場合は、
無線LANの設定が必要
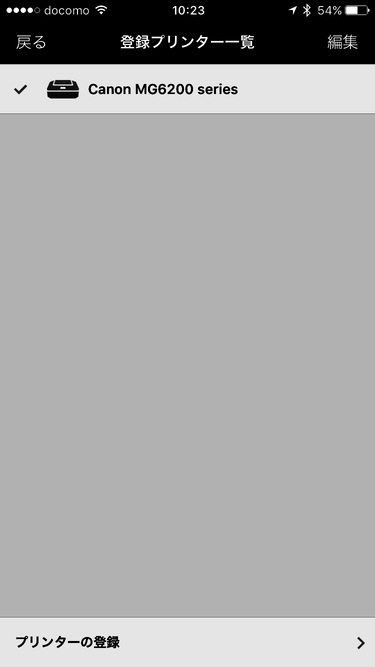
簡単に登録できた
印刷できる文書のフォーマットが、今ひとつよくわかりません。
なんでPDFが印刷できるのに、テキストファイルは印刷できないの?
4・他の便利な使い方
専用アプリからは、なんとスキャンもできます。
 Canon PRINT Inkjet/SELPHY
Canon PRINT Inkjet/SELPHY
販売者名 Canon Inc. - Canon Inc. (サイズ: 43.9 MB)
App Storeで詳細を見る
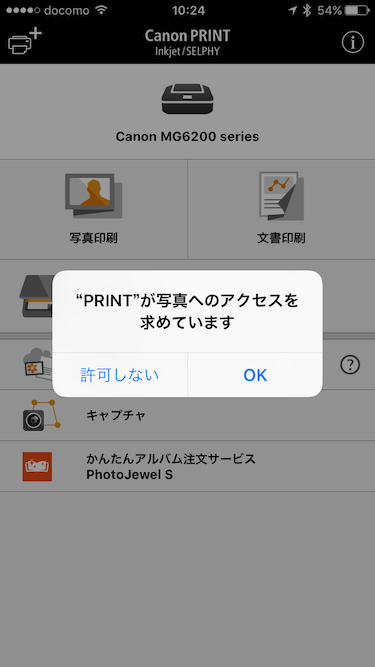
ここはOKを押す
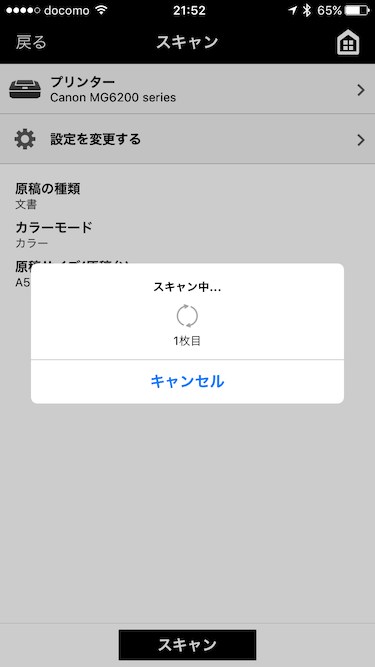
ちゃんとスキャンできてる
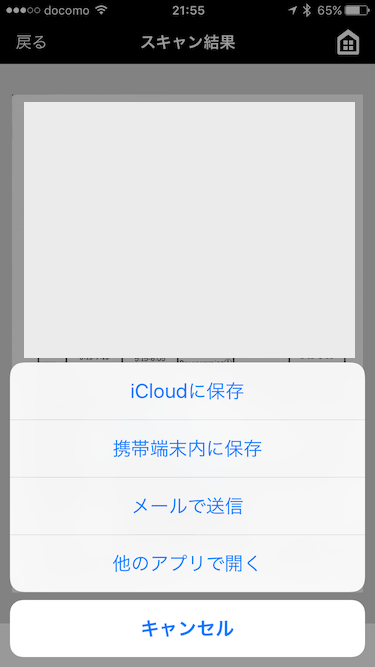
スキャンしたデータは、画像(JPEG)あるいはPDFファイルとして、
- iCloudに保存
- 携帯端末内に保存
- メールで送信
- 他のアプリへ送る
ことができます。
「他のアプリへ送る」からは、Dropboxなどに保存することも可能です。
あら便利。
ただ、パソコンのアプリにある、
「自動読み込み」はなかったので、
スキャンする用紙のサイズを、A4とかB5とか、
きちんと指定してあげないといけないようです。
まとめ
無線LANを搭載したプリンタ複合機を使うと、
パソコンなしでもプリントアウト、スキャンができます
- 設定もパソコンなしでできました
- プリントアウトは、専用アプリを使う方法とAirPrintを使う方法があります
- スキャンは専用アプリを使います
- スキャンしたデータは、他のアプリに送ったり、クラウドへ保存したりできます
参考になればうれしいです。
無線がついてるプリンタは便利ですね!

