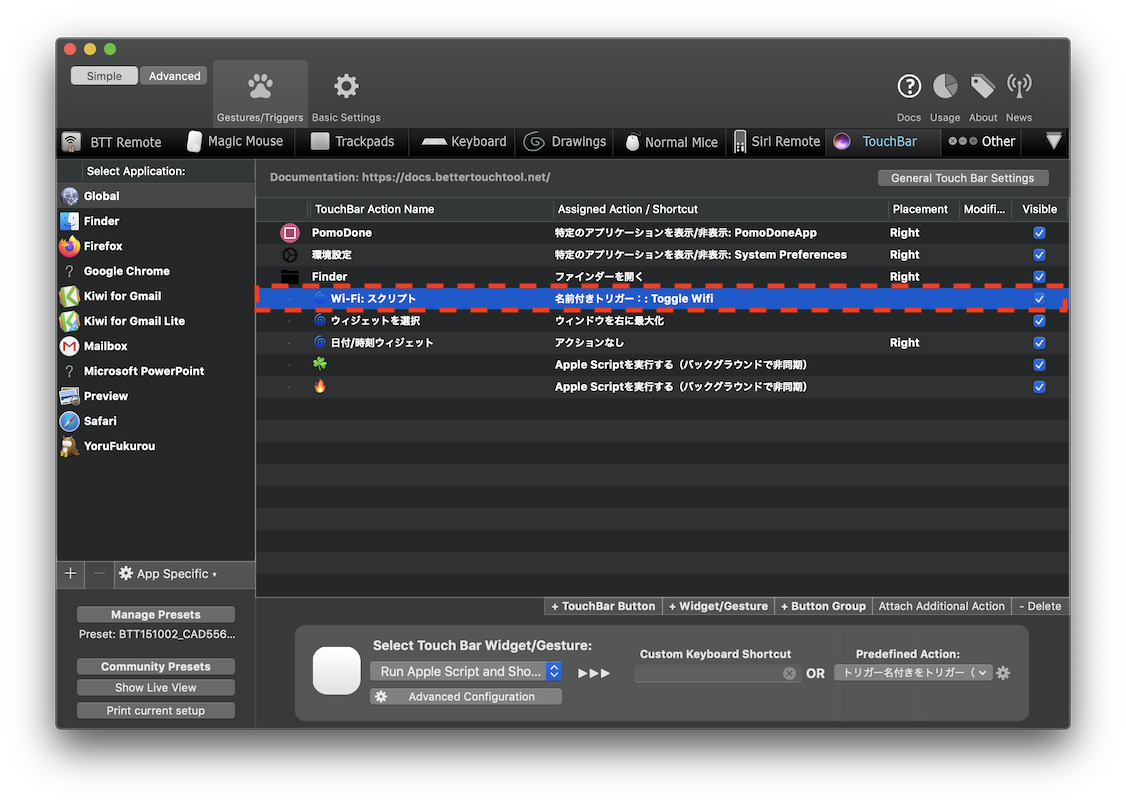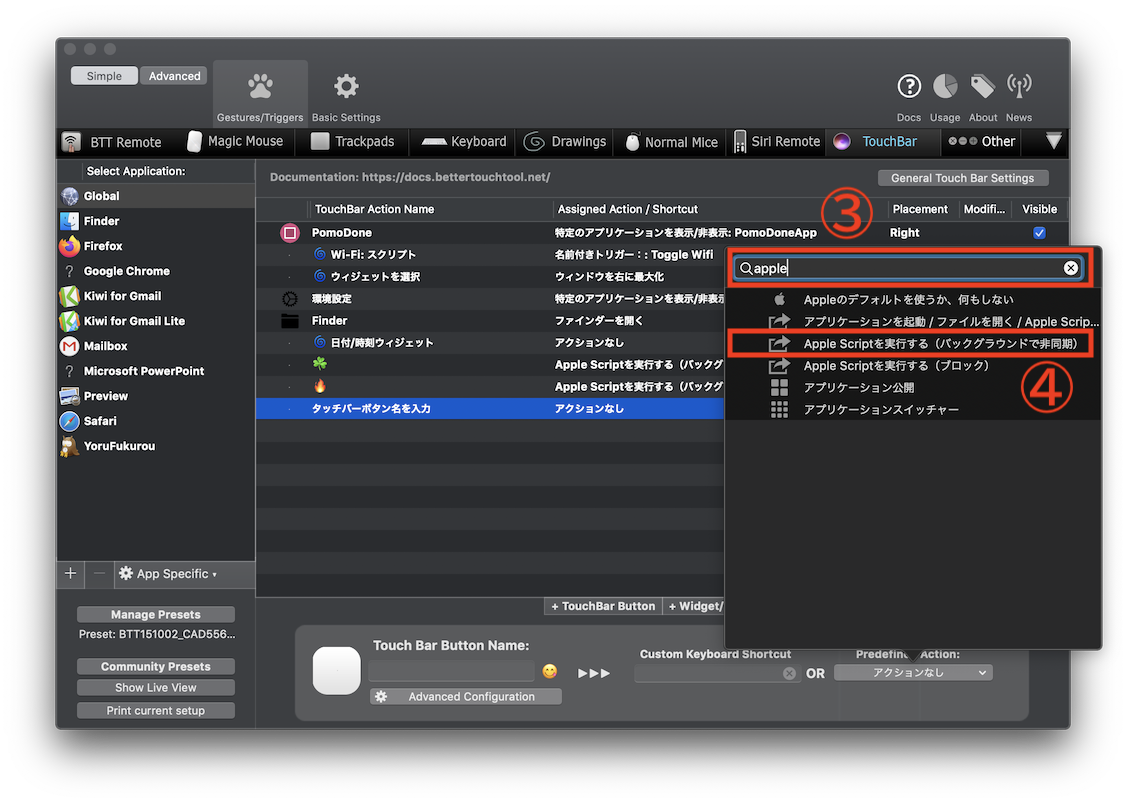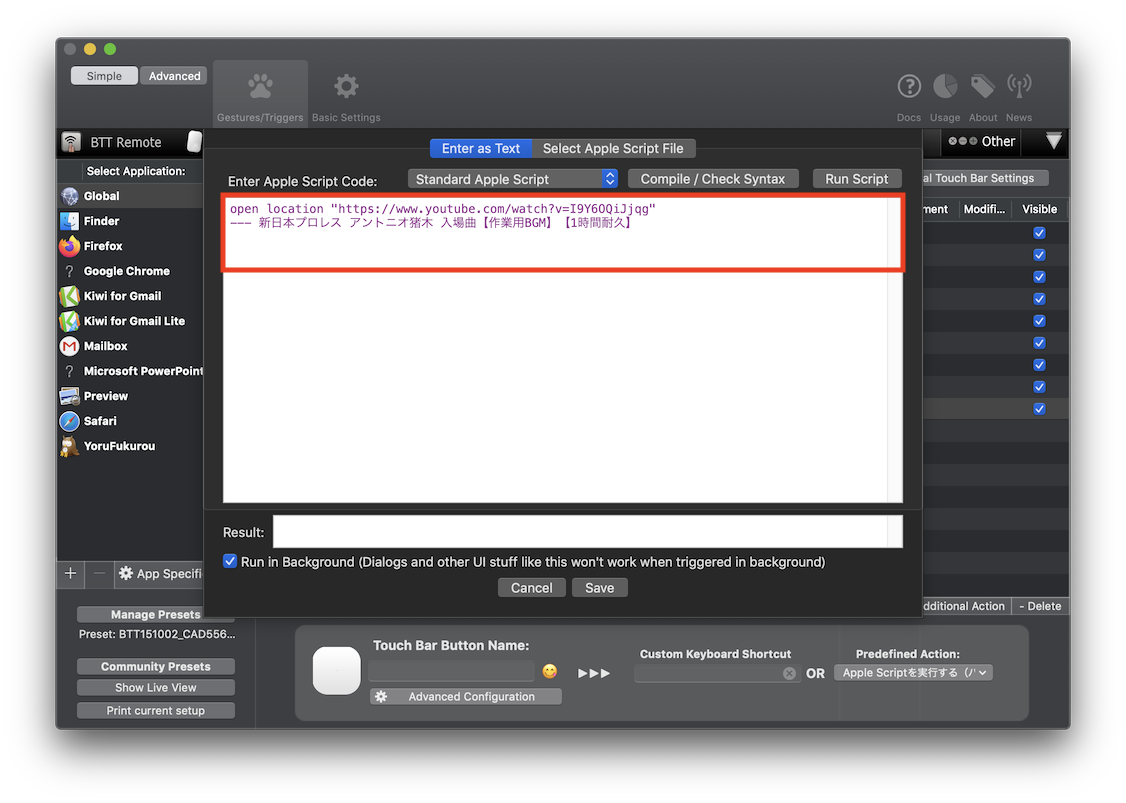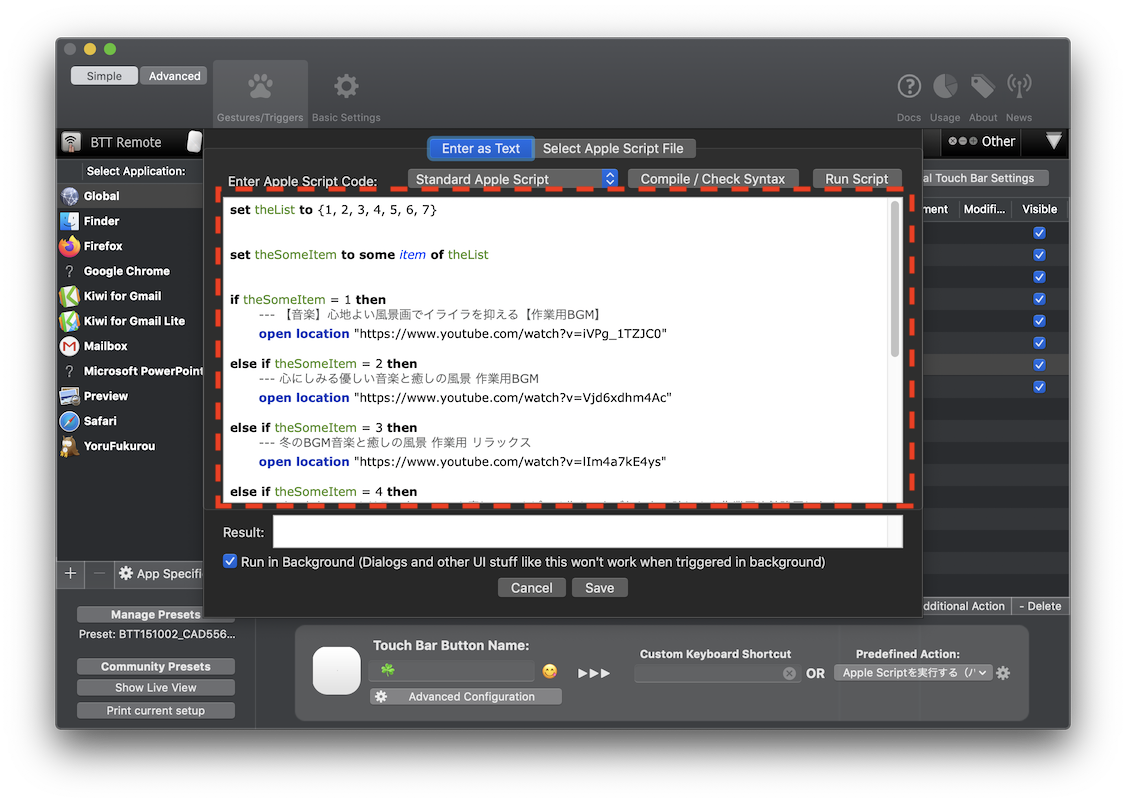Touch Bar
よくわかんないからそのまま使っている。
という人が多いのではないでしょうか?
しかし、調べていじってみたところ、
予想外に楽しくなってきたので、いじり方をメモしておく。
1. 用意するもの
Touch Bar付きのノートPC
さすがにないとダメ。
適当に用意してください。
最新モデル Apple MacBook Pro (13インチPro, Touch Bar, 1.4GHzクアッドコアIntel Core i5, 8GB RAM, 256GB) - スペースグレイ
BetterTouchTool (BTT)
Touch Barをカスタマイズするなら必須。
こちらからダウンロードできます。
BetterTouchTool
昔は無料だったような気がするけど、今は有料です。
2019年11月現在の最新verは3.206。
ver3からUIが新しくなっていますが、
私は前のUIの方が慣れているので、
Old Configuration UIで使ってます。
結果としては、以下のようなTouch Barができあがりました。

内容の説明と理由を、以下に書いていきます。
ちなみに、Touch Barのスクリーンショットは、
Command+Shift+6で撮れます。
Touch Bar のスクリーンショットを撮影できるショートカット | iTea4.0
みんなも自慢のTouch Barをさらしていこうね!
基本思想
1. Touch Barでしかできないことをする
せっかくのTouch Barなのに、ただのアプリランチャーとして使うのは、
もったいない気がします。
せっかくなので、「Touch Barでしかできないこと」をやらせてみましょう。
でも、「Touch Barでしかできないこと」ってなんでしょう。
2. 値をスライドで変化させられる
音量の調整とか、明るさの調整とか。
これはショートカットではやりにくいです。
と思ったら、デフォルトの設定に入ってるな、これ。
同じことを思いつくとは、やるなApple(←頭悪そう)
結局、音量調整とスクリーンの輝度調整は、デフォルトのが使いやすいので、
そのまま採用しました。(右端の部分)

明るさと音量のボタンを長押しすると、下のようにスライダーが現れるので、使い勝手がいいのです。


3. 変化する状態を表示させる
Touch Barのもう一つの特徴は、物理的なボタンではないので表示を変えられるところです。
なので、表示が変わるものを置いてみましょう。
例えば、CPU使用率、WiFiやVPNの状態、天気、時間、タイマーなど。
VPNの状態を調べていたら、ちょうどいいものを発見しました。こちらです。
See & Toggle Wi-Fi and VPN in one touchbar button - Setup/Preset Sharing - BetterTouchTool Community
BTTへのインポートは以下の「DIRECT IMPORT TO BTT」をクリックすればOKです。
folivora.ai - Great Tools for your Mac!
インストールすると、以下のように接続しているWiFiのSSIDを表示してくれます。

VPNに接続していないと、赤い字。
VPNに接続していると、緑の字になります。
MacBookだと、デフォルトではメニューバーが隠れているケースも多いと思います。
画面を見ていても、視界の端の色でVPNに接続できているかを視認できるのは、いいかもしれないです。

上のような時計の追加は、「+Widget/Gesture」→左下の「Select Widget」から「Date / Time」を選択。
「Date / Time Format」を「dd E HH:mm:ss」にすればOKです。
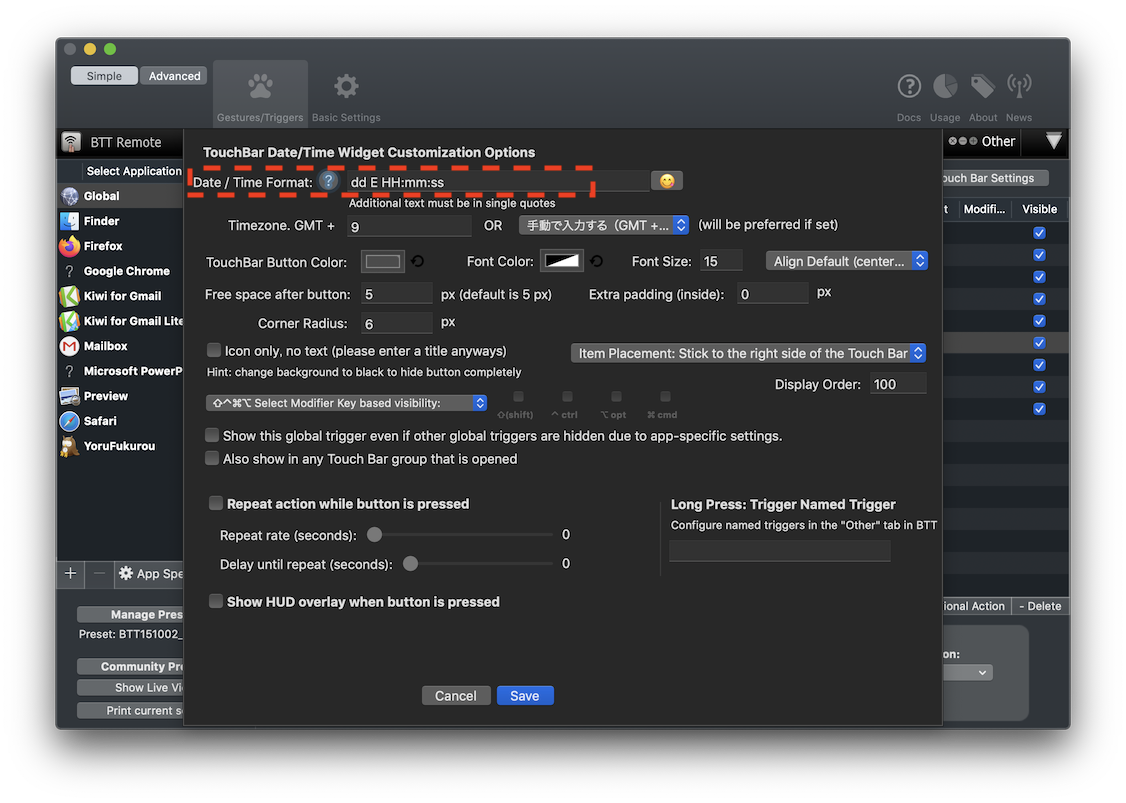
4. 闘魂を注入する
ここからが本番です。
闘魂を注入したくなったときに、いつでも注入できる便利なボタンを設置します。
元気ですかー!!!!!

具体的には、気合いと共にこのボタン↑を押すことで、
デフォルトのブラウザで以下の動画(YouTube)が開きます)。
約1時間闘魂が注入され、作業効率が爆上がりです。
ボタンは、闘魂を表す炎のアイコンです。
やり方は以下の通り。
1. BTTの設定画面を「Old Configuration UI」で開き、「TouchBar」を押す
2. 「+TouchBar Button」で新規ボタンを追加(下図1)
3. 「Predefined Action」で、実行される内容を追加する(下図2)
4. 出てきたウインドウの検索窓に「Apple」と入力(下図3)
5. 絞られた選択肢の中から「Apple Scriptを実行する(バックグラウンドで非同期)」を選択
6. 出てきた窓に以下のAppleScriptをコピペする(下図)
7. 「Touch Bar Button Name」にボタンの表示名を入力する(下図)
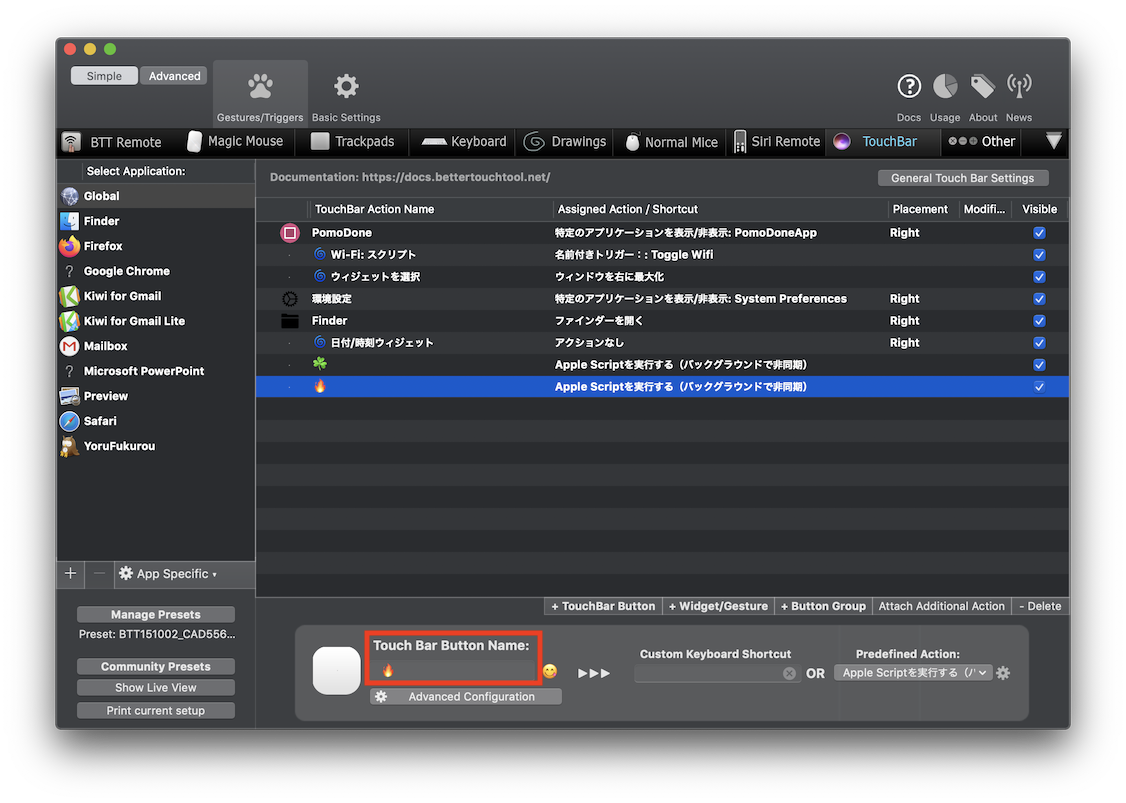
ここでは炎マークの絵文字にしましたが、「闘魂注入!」などでもよいでしょう。
8. ボタンの見た目を調整する
上でボタン表示名を入力した欄の下にある「Advanced Configuration」で変えられます。
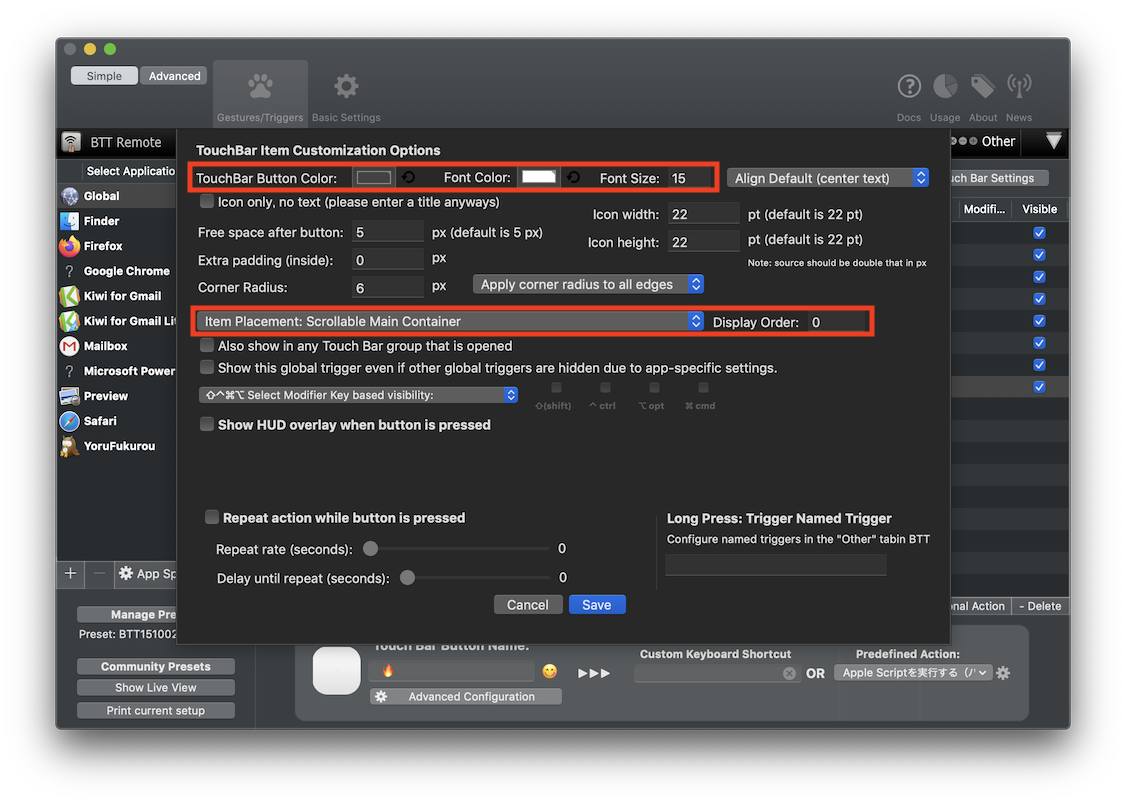
ボタンの背景色(TouchBar Button Color)、
フォントカラー(Font Color)、フォントサイズ(Font Size)、
ボタンの位置(Item Placement)は、Scrollable Main Container が真ん中、
Stick to the left side of the Touch Bar が左揃え、
Stick to the left side of the Touch Bar が右揃えです。
右のDisplay Orderの数字を大きくするほど、右に表示されます。
松岡修造のメッセージ動画をランダムに再生しようかとも思いましたが、
AppleScriptでうまくできなくてあきらめました。
修造メッセージ | 松岡修造オフィシャルサイト | SHUZO MATSUOKA OFFICIAL SITE
できる人は教えてください。
5. 心を癒す
闘魂をずっと注入し続けていると、精神と肉体が疲弊してしまうことが予想されるので、
心を癒すボタンも追加します。
ボタンは目に優しい三つ葉マークの絵文字です↓

このボタンをやさしい気持ちでそっと押すと、
いい感じの風景と共にα波が出そうなBGMが流れる動画(YouTube)が、
ランダムで現れます。(現在7種類、追加可能)
やり方はほぼ上の通りで、「6. 出てきた窓に以下のAppleScriptをコピペする」のAppleScriptを以下のものにして、 「8. ボタンの見た目を調整する」でボタン名を若葉アイコンの絵文字にするだけです。
コピペすれば大丈夫だとは思いますが、改行が入って見えるものの、実際は入ってないこともあるので気をつけてください。
6. ものすごくよく使うアプリの一発呼び出し
もう十分楽しんだからこのまま終わってもいいのですが、
渋々実用的なボタンも追加してみましょう。
「ものすごくよく使うアプリ」は人それぞれだと思いますが、
個人的には、カレンダーとか、TODOアプリ(Microsoft To Do)とか、
ポモドーロのアプリ(最近はPomoDone)とかです。
Finderやシステム環境設定も、一発で開けるといいですね。
ということで、追加してみたのが以下の部分です。

左から、PomoDone、Finder、システム環境設定を開きます。
ボタンの追加手順は以下の通りです。
- 「+TouchBar Button」で新規ボタンを追加(下図1)
- 「Predefined Action」で、実行される内容を追加する(下図2)
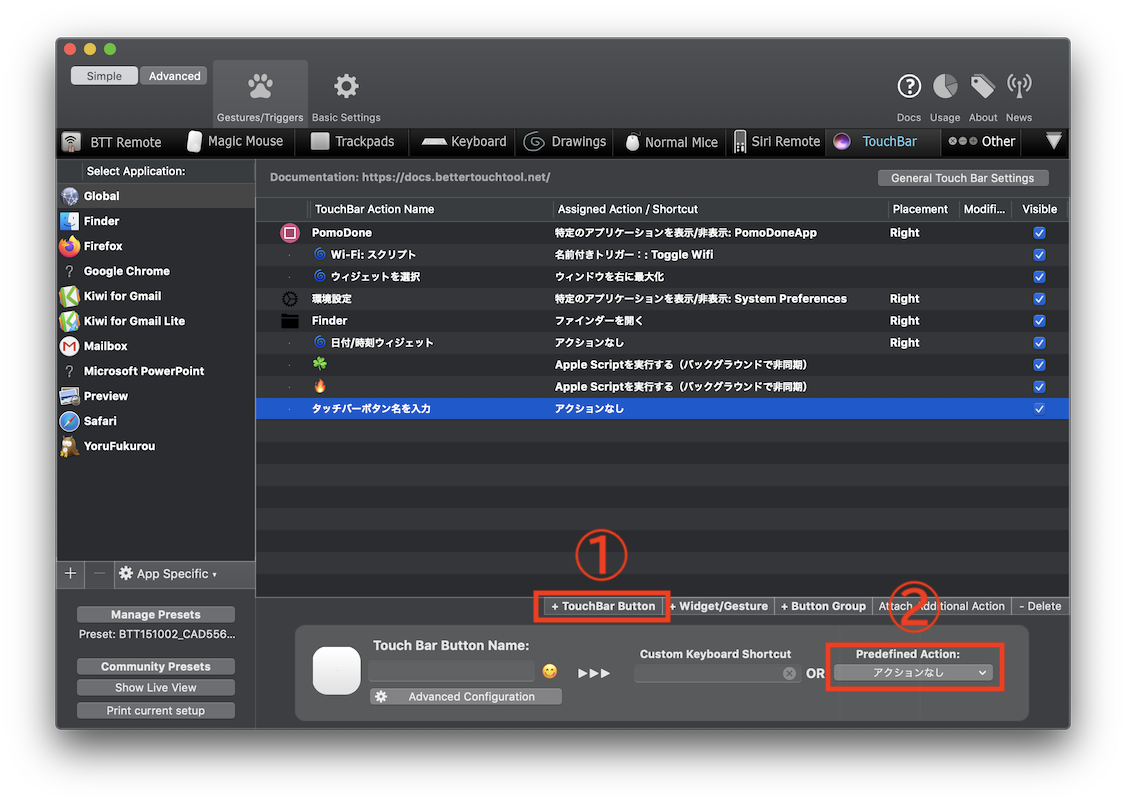
- 出てきたウインドウの「他のアプリケーションを制御する」→「特定のアプリケーションを表示/非表示」を選択
- 「アプリケーション」フォルダが開くので、開きたいアプリを選択する
- ボタンの見た目を調整する(文字や絵文字でいい場合)
「Touch Bar Button Name」にボタンの表示名を入力する(下図)
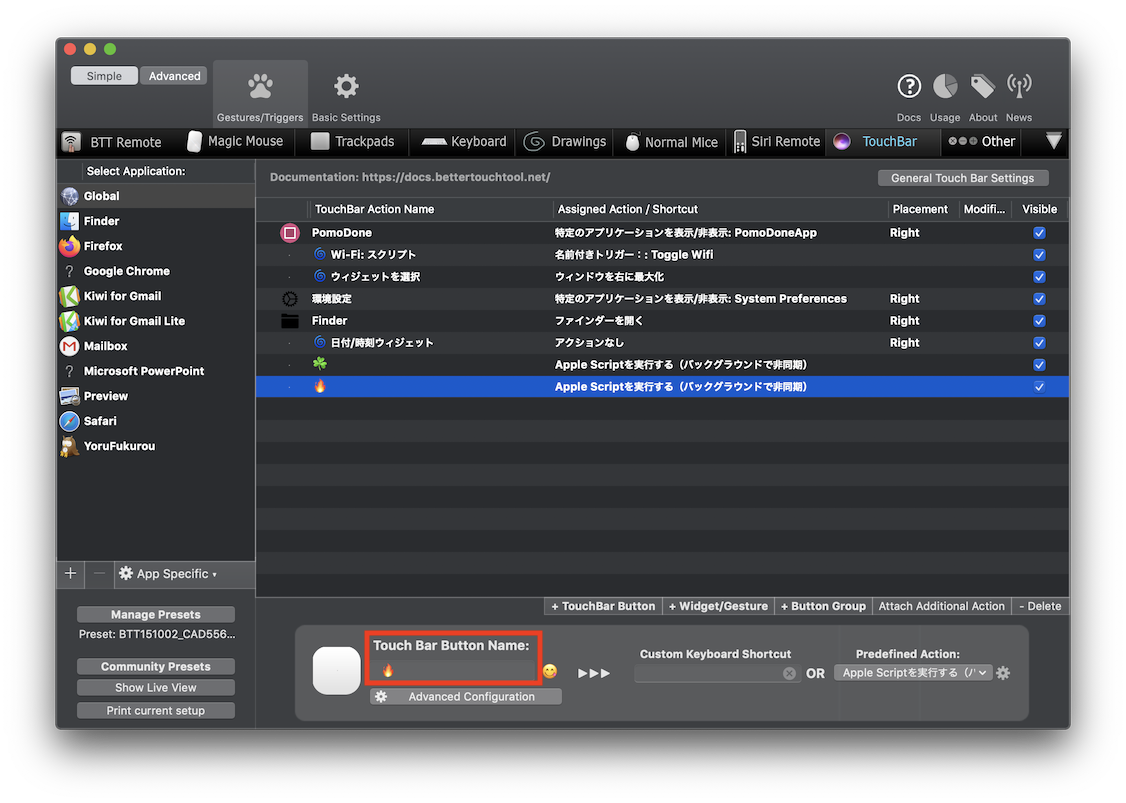
ボタンの表示が文字や絵文字でいい場合は、ここに入力して終了です。 - ボタンの見た目を調整する(画像にする場合)
ボタン表示名欄の左にある灰色の角丸を押します(下図1)。
出てくる画面の「Clipboard」か「From Disk」で画像を選択するか、
あるいは元々準備されているアイコンを選びます(下図2)。
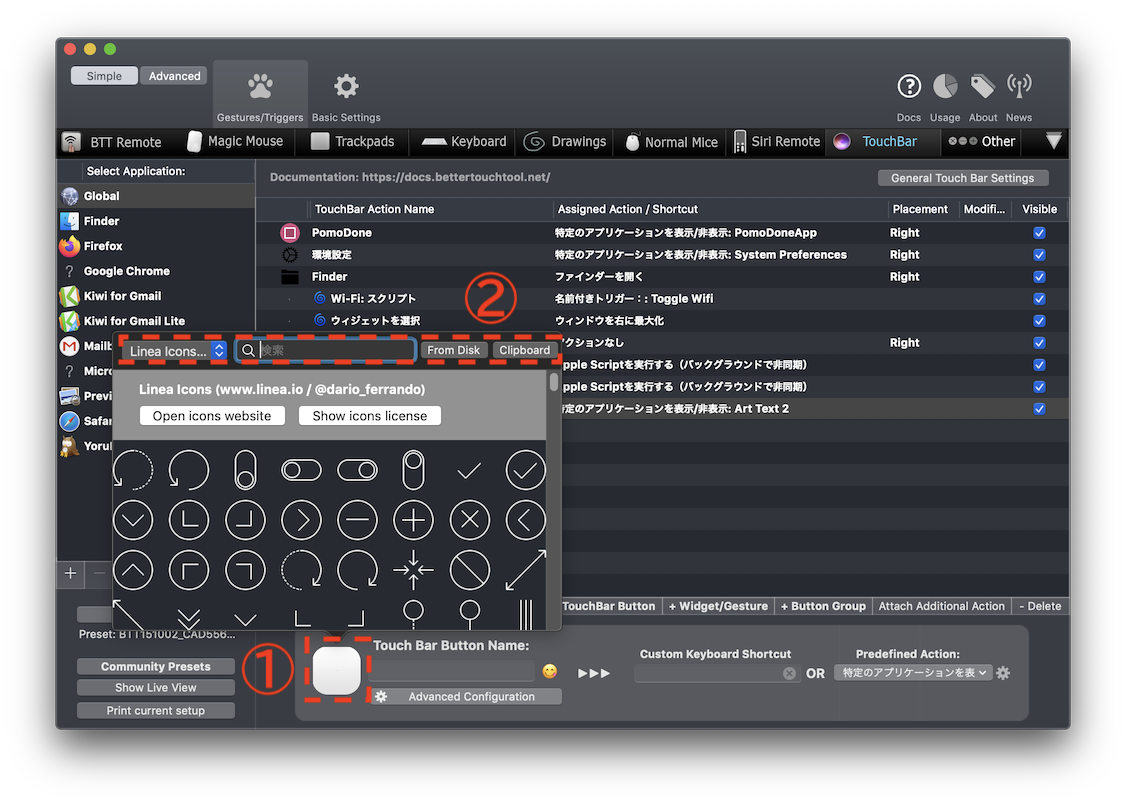
次に、ボタン表示名欄の下にある「Advanced Configuration」を押します。
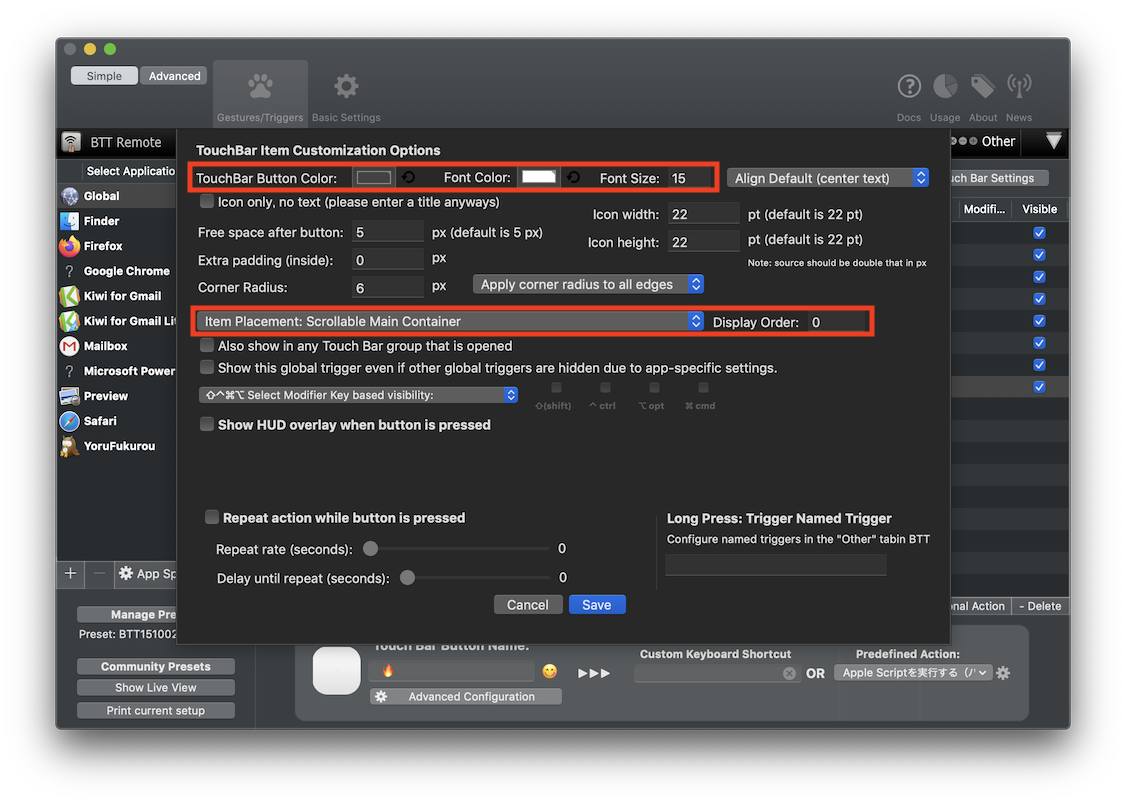
ボタンの背景色(TouchBar Button Color)の下にある、
「Icon only, no text (please enter a title anyways)」をチェックすると、
画像だけの表示にできます。
すでに説明したように、ボタンの背景色(TouchBar Button Color)、
フォントカラー(Font Color)、フォントサイズ(Font Size)なども変えられます。
ボタンの位置(Item Placement)は、Scrollable Main Container が真ん中、
Stick to the left side of the Touch Bar が左揃え、
Stick to the left side of the Touch Bar が右揃えです。
右のDisplay Orderの数字を大きくするほど、右に表示されます。
Command + Tab を連打するのもまどろっこしい、
というせっかちの極みのような人(私)には最適です。
まとめ
ということで、できあがったのが、こんなTouchBarです。

しばらくこれで使ってみて、また変えたくなったら変えます。