この記事はTodo管理アプリWunderlistを使ってGTDするときのオススメ設定(Wunderlist3対応版) - うむらうす のアップデート版です。
私は、タスク管理(GTD)ツールとしてMicrosoft To Do(旧Wunderlist)を使っています。
(関連:WunderlistからMicrosoft To Doへの移行手順【Mac・iPhone】 - うむらうす)
Wunderlistと多少違うところがあって、
運用が固まってきたのでまとめておきます。
iOS用(iPhone/iPad/iPod touch)
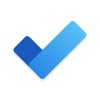 Microsoft To Do
Microsoft To Do
販売者名 Microsoft Corporation - Microsoft Corporation (サイズ: 79.2 MB)
App Storeで詳細を見る
Mac用
 Microsoft To Do
Microsoft To Do
カテゴリ: 仕事効率化
GTDって何?という人は、前の記事を参照してください。
Todo管理アプリWunderlistを使ってGTDするときのオススメ設定(Wunderlist3対応版) - うむらうす
Microsoft To DoでGTDをするときのポイントは、
複数のプロジェクトを一元管理することです。
私たちが仕事やプライベートで抱えるプロジェクトは複数あり、
それぞれ複数のタスクを持っています。
一つのプロジェクトだけに集中していればいいのであれば、
話は簡単なのですが、残念ながらそういうわけにはいきません。
複数のプロジェクトに入っている複数のタスクの中から、
どうやって今日やるべきタスクを抜き出すか?
が、問題になりますが、簡単に実現できます。
Microsoft To Doなら、ね。
ポイントは以下の通りです。
1. 以下のリストをつくる
- 「すぐやる」用(GTDでいう「Next Action」)
- 「あとでやる」用
- 「連絡待ち」用
- 「スケジュール」用
- 「各PJ」用
2. 全てのタスクは、必ず入力時に期日と通知日時を設定する(仮でいい)
3. リストのタスク並び順を「期限日」にする
4. 一日の作業前に「すぐやる」「スケジュール」の中を見て、その日やるタスクを「今日の予定に追加」する。
タスクを「すぐやる」リストに移さなくていいのがポイント5. 「今日の予定」スマートリストをやっつけながら一日暮らす
6. 全てタスクが終わったら「すぐやる」リストの中から選んでやる
7. 一日終わったら「今日の予定」リストを見て振り返る
→必要に応じて、「あとでやる」リストから「すぐやる」リストに昇格させたり、 「各PJ」のリストにタスクを追加したりする色々細かいことを書いていますが、慣れればシンプルです。
以下、各項目の内容を説明していきます。
1. 以下のリストをつくる
- 「すぐやる」用(GTDでいう「Next Action」)
- 「あとでやる」用
- 「連絡待ち」用
- 「スケジュール」用
- 「各PJ」用
「すぐやる」用のリスト(GTDでいう「Next Action」)
GTDでは「Next Action」リストを見ながら
タスクを片づけて行くので、このリストの整理が非常に大事です。
ただ、私の方法では「今日のタスク」リストを見ながらこなすので、
直近でやっつけたいタスクを保管する場所になります。
「あとでやる」用のリスト
いつまでも「すぐやる」に居座るタスクを見続けるのは
精神衛生上よろしくないので、
受け皿として「あとでやる」リストを作っておきます。
やっつけたいけど、すぐには手をつけられないな、
というものはこっちに入れておきます。
ただ、ここに入れて熟成してしまうと困るので、
あとで拾い上げる仕組みを、2.以降で作っておきます。
「連絡待ち」用のリスト
これは作っておいた方がいいです。
タスクを人に振ったとしても、そのことを記録しておかないと、
抜けてしまうことがあるからです。
その点、リマインドの期日を設定して、
この「連絡待ち」リストに登録しておけば、
忘れることはほぼなくなります。
「各PJ」用のリスト
自分が抱えている(と認識している)PJの数だけ、
リストを作ります。
リストを作ることで、ほったらかしにして
熟成していたPJも進み出したりしますので、
作ってみることが大事です。
2. 全てのタスクは、入力時に期日を設定する(仮でいい)
必ずやります。
というのも、これには3つ意味があるからです。
- 4. でのタスクの抽出
- 「あとでやる」リストに置いたタスクを思い出す
- 「連絡待ち」リストでのリマインド
です。
3. リストのタスク並び順を「期限日」にする
リストを開いて、右上の「...」を押して「並べ替え」を押し
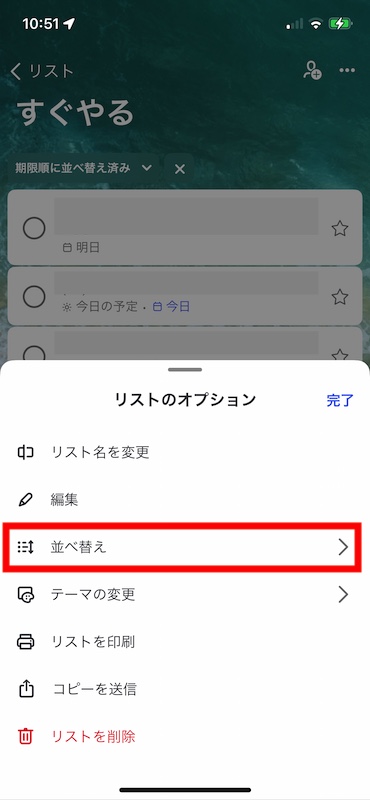
「期限日」を押せばOK
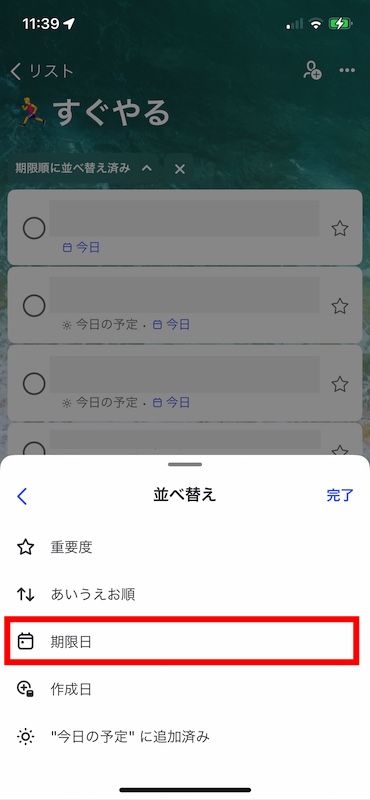
ちなみに、リスト名の最初の文字を絵文字にすると、
リストアイコンを変えられます。これマメ知識な。
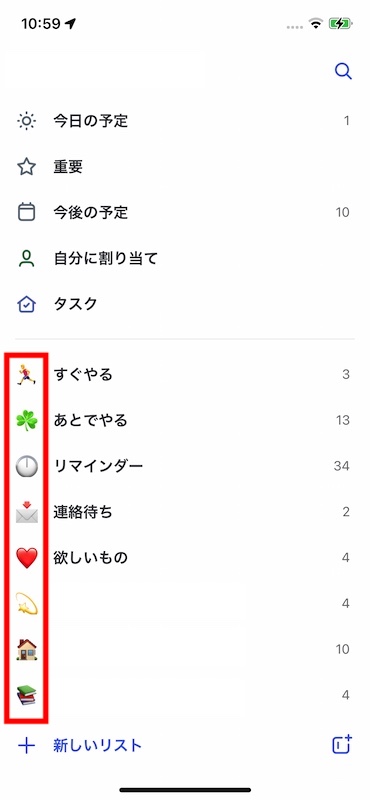 スマートリストの表示はお好みでOKですが、
スマートリストの表示はお好みでOKですが、
私は以下のような感じにしてます。
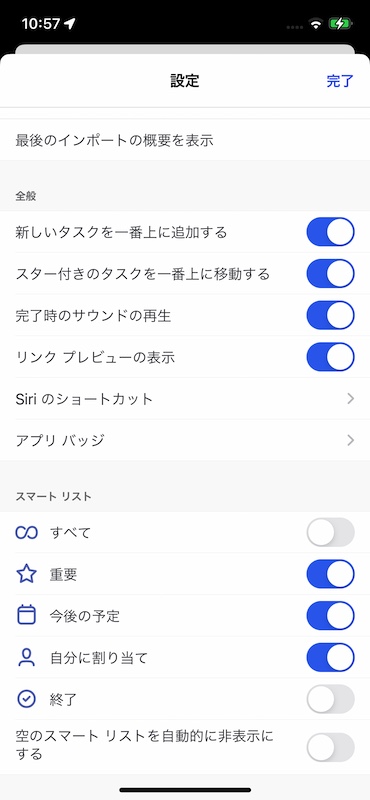
4. 一日の作業前に「すぐやる」「スケジュール」の中を見て、その日やるタスクを「今日の予定に追加」する。
この作業により、複数リストにあるタスクを、
リストから移すことなく「今日の予定」リストに
まとめてして表示することができます。
これは便利!
5. 「今日の予定」スマートリストをやっつけながら一日暮らす
・やる順番にタスクを上から並べ替え
・特にやっておかないといけないものに★を付ける
「並べ替え」を「期限日」にしていると、
好きな順番にタスクを並べ替えることができないのですが、
「今日の予定」リストは期限日順にしなければ、
好きな順に並べ替えることができます。
これで、あとは何も考えずに
上からタスクをやっつけていけばOKです。
タスクを終えるたびにリストを眺めて、
「次はどれをやろうかな〜」
とか考えるのは判断力の浪費です。
一日で使える意志の力は有限で、
使うと減るらしいので、
余計なことに使うのはもったいないです。
意志の力というものは、物語のコンセプトのようなものではなく、自動車のガソリンのようなものだということにある。つまり、その量を測定できるようなエネルギーであり、使えばなくなって行く消耗品なのだ。
「意志の力」が減っていく理由(WIRED.jp) - IT - livedoor ニュース
6. 全てタスクが終わったら「すぐやる」リストの中から選んでやる
もし当日やるタスクが全部終わってしまい、
かつまだ余力がある場合は、
「すぐやる」リストを見て前倒しでやることを考えます。
7. 一日終わったら「今日の予定」リストを見て振り返る
「今日の予定」リストは、「完了済み」が常に表示されるようにしましょう。
「いっぱいやっつけてやったぜ感」が出て、満足感に得ることができます。
ということで、私のやり方を説明してみました。
これはあくまで私のやり方で、
人それぞれやりやすいやり方があるでしょう。
「それを追求して工夫するプロセス」が大事なのだと、
個人的には思ったりします。
そういう意味で、こちらの記事には共感しました。
→やってみた)ストレスなく毎日を送るための仕事術 - 人と組織と、fukui's blog
GTDも取り入れられているので、
たどり着いたやり方は似ているのだと思われます。
参考になれば幸いです。
このブログでのWunderlistやGTD、lifehackなどの関連記事を挙げておきます。
こういうものが好きな人は、参考にしてみてください。
励ましのコメントも送れるよ!

