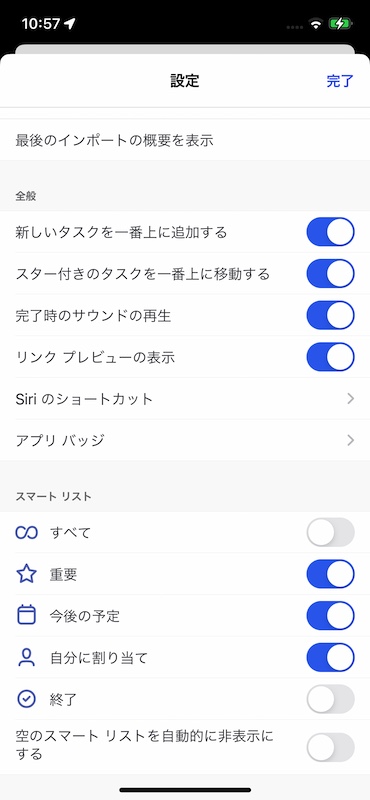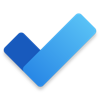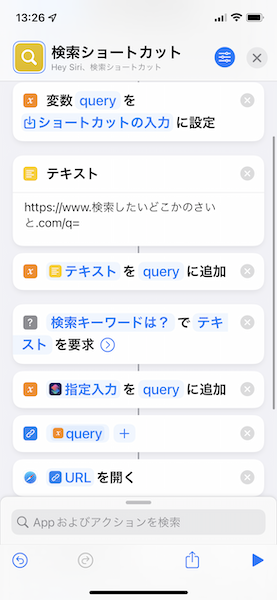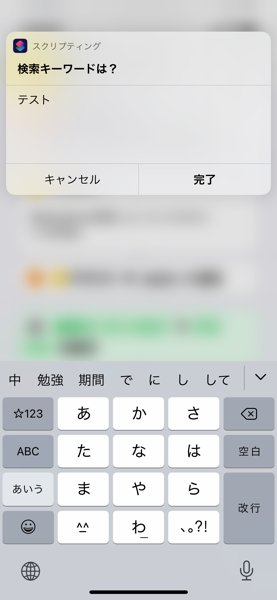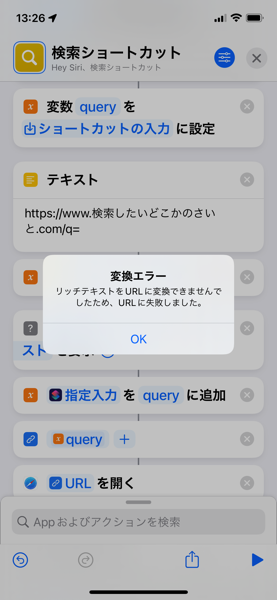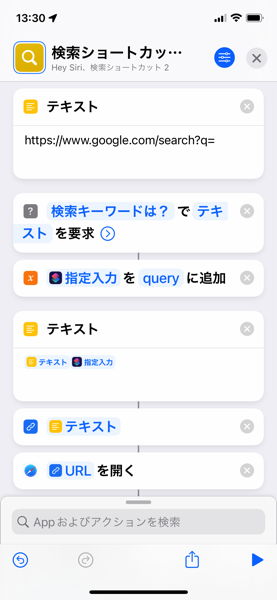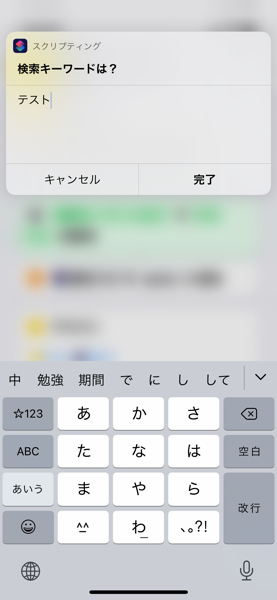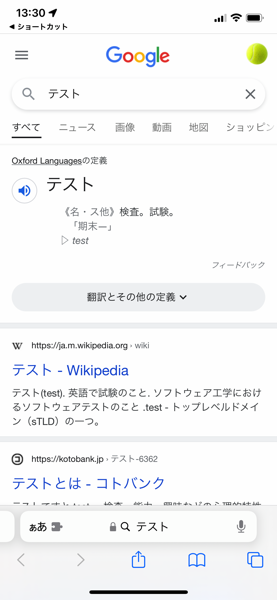インクタンクを交換しなくてもかなり長く使える!
時代はエコタンク!エコ!
という言葉に誘われて買ってみた、
EPSONのエコタンク搭載プリンターのEW-M770T。
確かに、インクは全然減らない。
2年経ってまだ交換回数は0、残り1/3になったくらい。
(でもこれも後述するようにクリーニングのインク消費が多いと思う)
すばらしい!
とここまではいいのだが、大きな罠があるので
EW-770Tを買った人、これから買う人は知っておいてほしい。
1年経ったくらいからだろうか?困った症状が出始めた。
1. 色がおかしい
カラー文書や、特に写真を印刷したりすると、色がおかしい。
例のノズルチェックパターンを印刷してみると、ほぼ毎回NG。
特に、各インクの色であるべきところが、なぜか黒になってしまうことが多い。
その度にクリーニングを数回、ひどいときは強力クリーニングを
行わないと改善されなかった。
これ、印刷よりもクリーニングのインク消費の方が多いんじゃね?
というくらい。
そのためか、「メンテナンスボックスを交換せよ」というメッセージが
出てきて、この謎の部品を2回買わざるを得なかった。
どうやらこれは、クリーニングなどで使ったインクを
貯めておく廃インクタンクのようだ。
これが2回もいっぱいになるって、どんだけクリーニングで
インクを無駄にしたの・・・?
紙に余計な黒いインクがついて汚れる
これがかなり深刻。
少しでも紙が曲がって浮いていたりしていると、
その曲がって浮いたところに黒いインクが付いている。
そこを手で触ると、もうインクが手にベットリ。
なので、一生懸命紙は平らにして入れるのだが、
年賀状のハガキとかって反ってたりするため、
ハガキの端っこにも黒いインクがベットリ。
下手に触ると黒い部分が広がってしまうので、
泣きながら必死にティッシュで拭き取るハメに。
裏紙も、ちょっと曲がってたりするので汚れがち。
これまでのプリンタではこんなことなかったのに。
家人の評判もすこぶる悪く、これはもう買い替えなの?
と悲嘆に暮れて価格.comのプリンタのページに行って、
なんとなくEPSON EW-M770T のクチコミ掲示板を見てみたら。
なんと「インク汚れの根本的解消法」という書き込みが!
これが!この情報が!!!非常に大事!!
EW-770Tのレビューページに詳しい手順が書いてあったので、全文引用する。
EWーM770Tインク汚れ
写真の箇所にインクカスが溜まり、これが印字ヘッドに付着して印刷面を汚す。普段はヘッドが待機している位置なので気付かない。
本来ならインクは下がスポンジなので吸い込まれるが、インクが固まって来ると盛り上がり、印字ヘッドとインク滓が接触する様になる。これが汚れの原因だ。
以下の対処で新品と同じ状態に回復したので、困って居る方は是非お試しください。
①最初に
起動時にヘッドが左側へ移動した瞬間に電源コードを抜き停止させる。
②ウレタン手袋を装着!
写真の箇所に溜まったインクを濡れナプキンで拭きとるが、ナプキンは半袋位必要で,インクで汚れない様ビニール袋に回収する。微細な隙間は爪楊枝とかピンセットでナプキンを詰める様にして吸い取る。最後にティッシュで水気を吸わせる。
③ヘッドの掃除
左側に移動した印字ヘッドを中央に位置させる。電源コードを挿してonするとゆっくり移動するので、中央に来たら瞬時にコードを抜く。
ゴム通しの様な物かピンセットで濡れナプキン2枚を重ねてヘッドの下に通す。左右にナプキンを優しく動かしてインクでベタベタのヘッドを拭く。3-4回ナプキンを交換して同じクリーニングをする。
④印字状態の確認
EPSONの手順通り試し印刷してかすれが無いか調べる。私の場合は5回ほどノズルクリーニングをしたらかすれが解決した。
価格.com - EPSON EW-M770T レビュー評価・評判より引用
結論から言うと、これが大当たり!
何が起きていたかというと、おそらくこういうこと。
- 印字ヘッドは通常プリンタ内の右端に待機している
- その印字ヘッドの下にあるインク受け?に黒インクがポタポタ落ちまくり、
それが固まって盛り上がっていく - インクヘッドが右端に来るたび、この盛り上がった黒インクが印字ヘッドの下面にくっつく→色がおかしくなる
- ヘッドにくっついた黒インクが紙にくっついて汚れる
20分くらいかけて綿棒とキッチンペーパーでインクを拭き取って
ノズルチェックの印刷をかけてみたところ、
何年振りかで正常なノズルチェックパターンを見ることができた!
これから作業する人は、価格コムに載っている写真も見ておいてほしい。
まとめ
- EPSONのエコタンク搭載プリンターのEW-M770Tは、確かにインクの減りは少ないが、使っているうちに印字ヘッドに黒インクがくっつくことがある
- そうなると、++色がおかしくなったり、紙に余計な黒インクがくっついたりする**
- そうなってしまったら、上の手順でプリンタ内を掃除すると復活する
逆に、いくらノズルクリーニングだけしてもそれは対症療法で、
汚れの元を断たないと、またすぐヘッドが汚れてしまう。
上の手順で掃除をすることをオススメする。
ググっても情報が得られず、思いがけず価格コムのクチコミに
貴重な情報があったので、書いておいた。
ありがとう偉大な先人!
励ましのコメントも送れるよ!


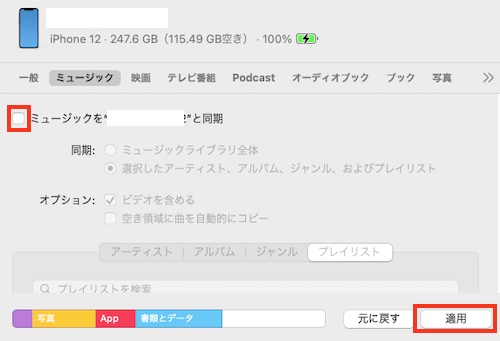
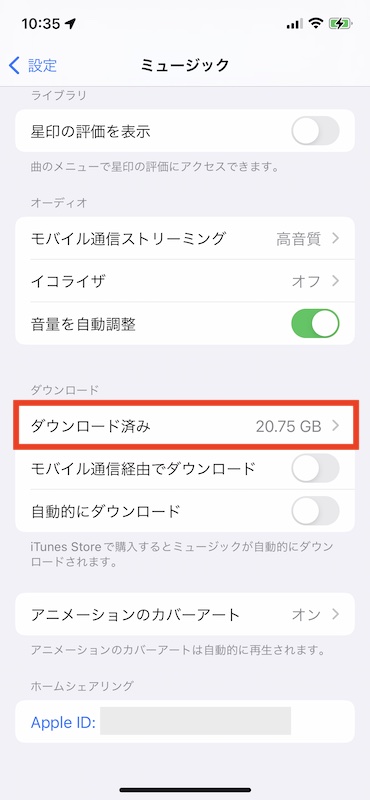
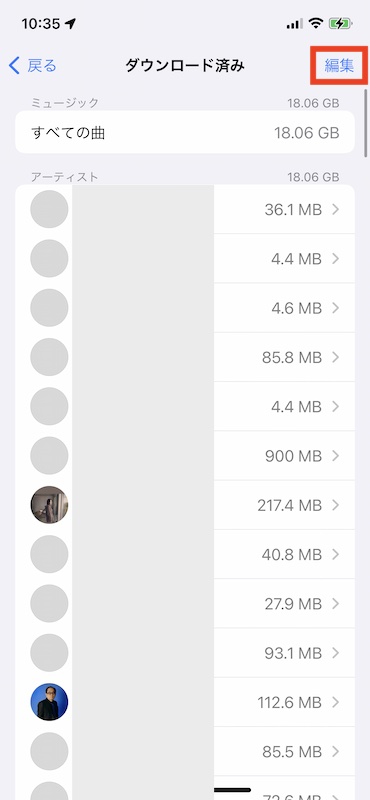
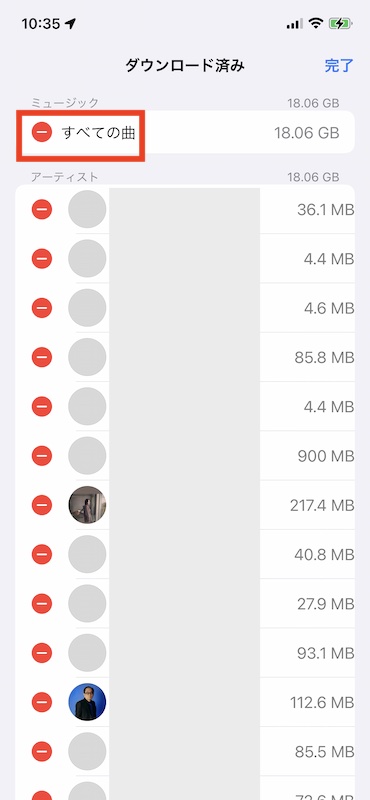
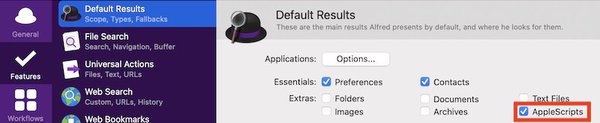
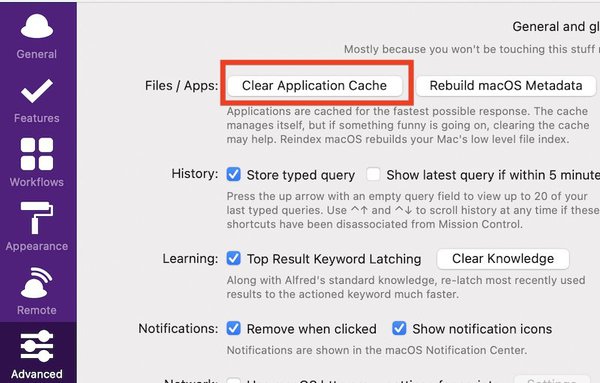
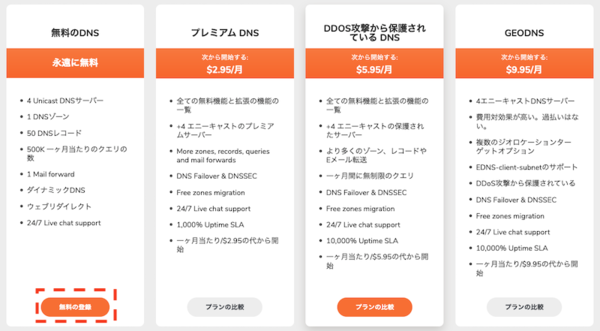
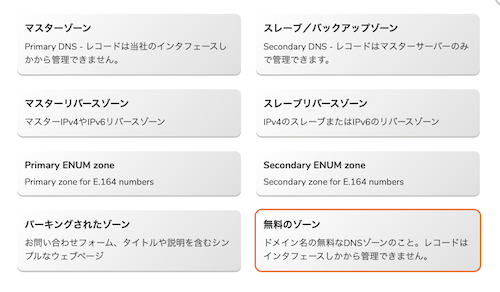
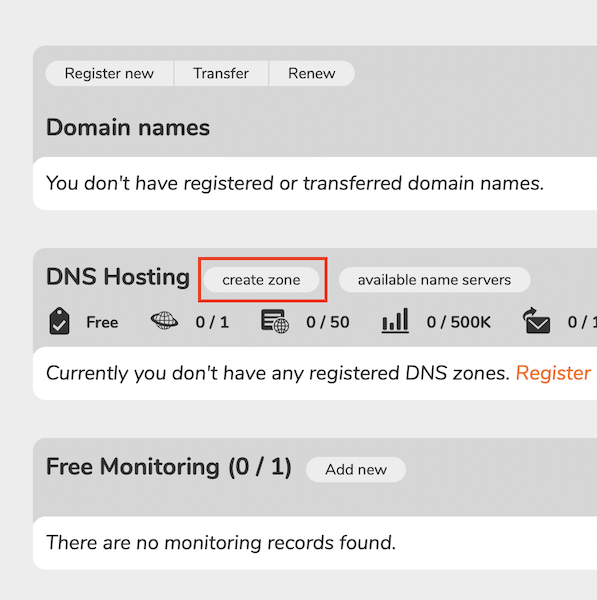
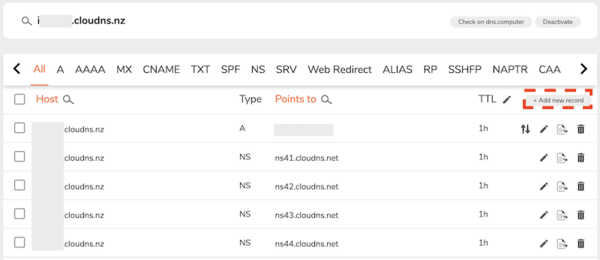
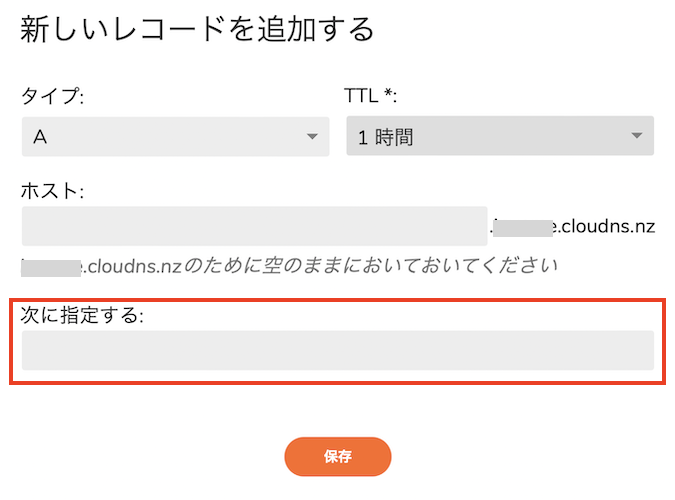
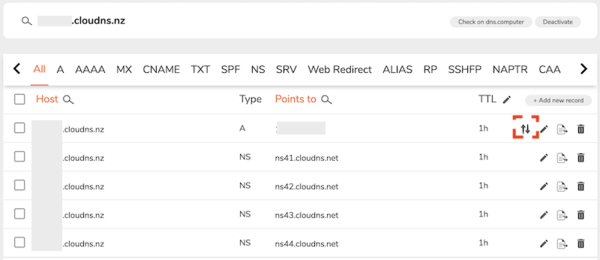
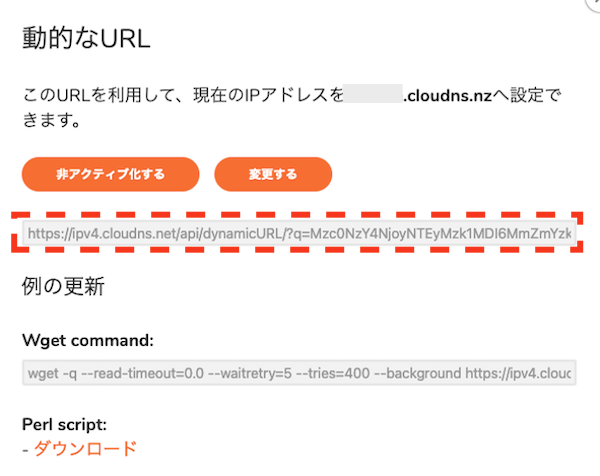
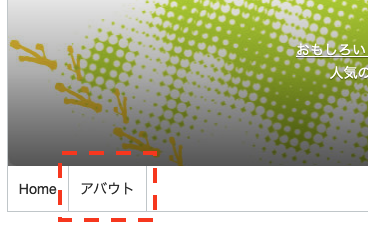
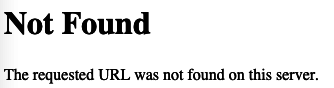
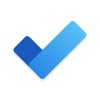

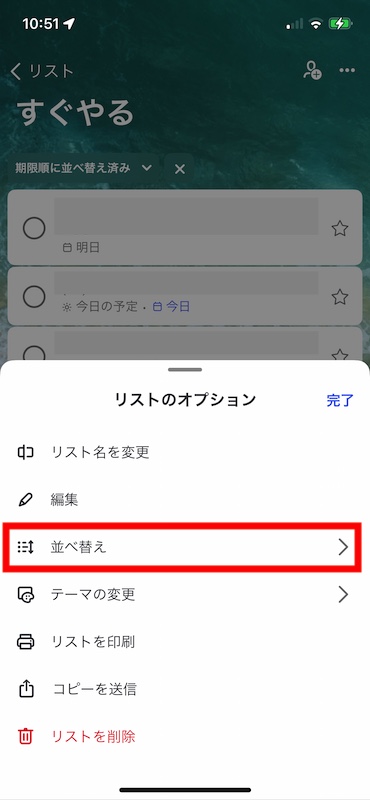
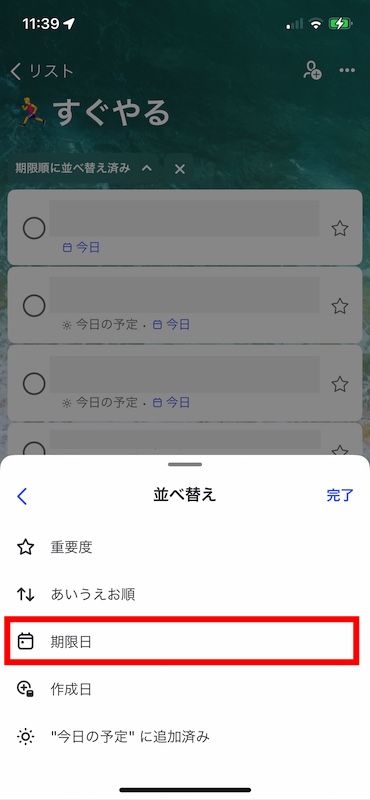
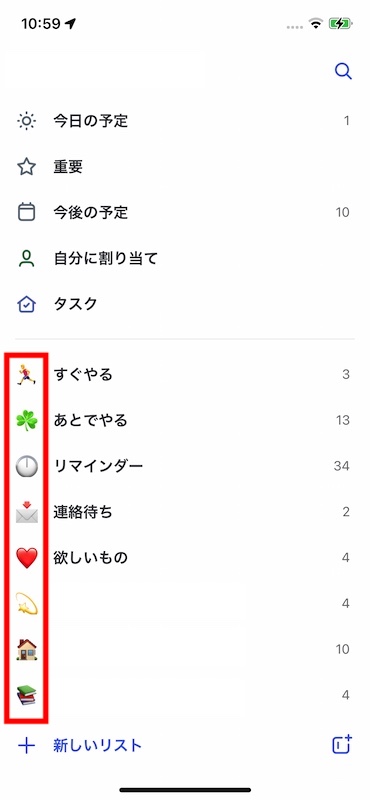 スマートリストの表示はお好みでOKですが、
スマートリストの表示はお好みでOKですが、