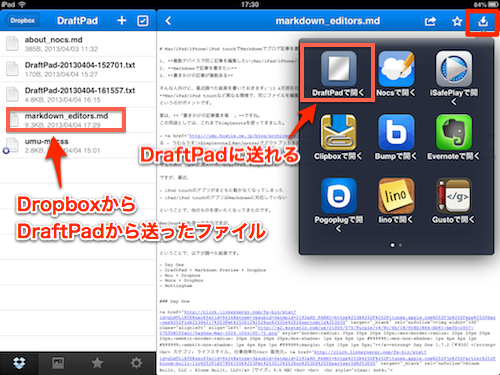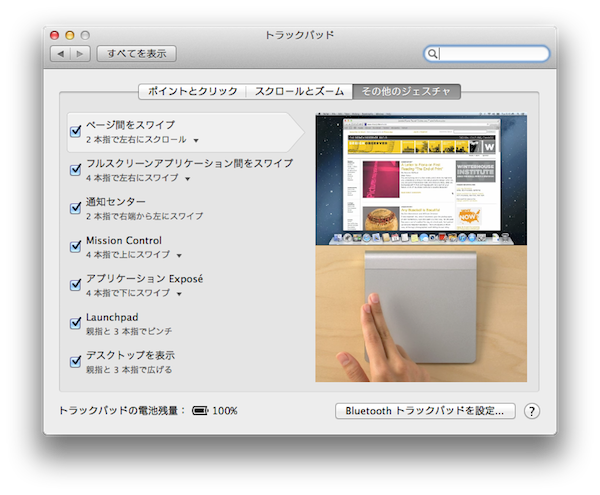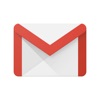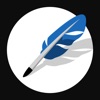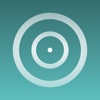新型(第7世代)iPod touchが発表されましたね。
→【比較】iPod touch 第7世代は第6世代からどこが変わった? - iPhone Mania
変更点は、SoC(A8→A10チップ)、ストレージ容量(256GB追加)、
対応音声・動画フォーマット追加、といったところみたいようですね。
ちなみに第6世代では、処理速度の向上だけでなく、
カメラの画素数upとスローモーション、バーストモード追加など
カメラも変わっていました。
(参考:「第6世代iPod touch」と「第5世代iPod touch」の比較/違い | iPod Wave)
で。そもそも
「iPod touchって、iPhoneより安いけど、何ができるの?
どういう人が向いてるの?」
という方に向けて、
- iPod touchを初代から使っている!
- 何回も落として割って、もう何代目かわからない!
という私が、iPod touchの使い方について書いていきます。
私の考えでは、iPod touchを使うといいのは、
以下のような人です。
- モバイルルーターを使用している
- 何本もネット接続の契約していて、費用を節約したい
- Androidをメインで使っているが、iPhoneっぽいものも使いたい
- ガラケーで困ってない。スマホ(゚⊿゚)イラネ
- 家で、音楽再生とか便利な道具として使いたい
簡単に言うと、人と違う選択をすることを恐れない、
自分というものを持っている人向けだと思います。
アップル
¥ 22,956(2019/12/01 11:33時点の価格)
目次
- なぜiPod touchなのか?
- メール、SNS
- アウトプットする
- 語学学習
- 動画や写真を撮る/観る
- 手帳代わり(スケジュール、ToDoリスト管理
- 情報収集
- 調べる
- 交通
- データの保存/閲覧
- 便利
- アクセサリー
まず、iPhoneとiPod touchにどんな違いがあるのかも、
把握しておきましょう。
電話できない
基本です。おさえておきましょう。
SkypeやLINE、Messengerアプリなど、
通話できる手段も増えました。
WiFiにつながってさえいれば、
通話も問題なさそうです。
常時接続じゃない
電話以外に、iPod touchがiPhoneと違う大きな点は、
iPod touch単体ではネット接続ができないところです。
これはとても大きな違いです。
基本Wi-Fiだけなので、
常時接続にしたかったら、
WiMAXなどのモバイルルーターが必要です。
一方、iOSのアプリはiPhoneを対象としていて、
ネット接続を前提としているものが多いです。
ですので、iPod touchを使う上では、
ネットにつながっていると使い勝手がかなり向上します。
iPhoneからテザリングすることもできますが、
もはやなぜiPod touchを使っているのか、
わからなくなってきます。
(参考:iPhoneでMVNO(OCNモバイルONE)へMNPした際に調べたことのまとめと使ってみた感想 - うむらうす)
既に他のモバイルルーターを使っている方は、
それが使えるので、相性がいいと思います。
小さくて軽い
iPhoneは6からサイズが大きくなりました。
一方iPod touchは、第6,7世代でもiPhone SEと同じ大きさで
かなり小さく、その上薄くて軽いという印象です。
スペックの詳細はこちらです。
→アップル - iPod touch - 技術仕様
ちなみに、iPod touchでもLINEは使えます。
→iPod touchでLINEは使えるか? : iPhone、iPod touch、どちらを選ぶ? [Mac OSの使い方] All About
以前は、使用量制限が無かったので、
WiMAXを勧めていました。
しかし、ニュースにもなっているように、
WiMAX2+は3日で3GBの制限ありです。
「使い放題」という言葉だけを読んで、
固定回線を引かずにWiMAX2+一本で行こう!
というのは危険かもしれませんので気をつけましょう。
ちなみに、ワイモバイル(旧イー・モバイル)は、
3日で1GB or 一日366MBを超えると制限がかかります。
→信速度の制御について|Y!mobile(ワイモバイル)
常時ではない接続方法として、
公衆無線LANサービスに加入する、という手もあります。
どこでも電波が通じるわけではありませんが、
喫茶店やら電車の駅やら空港やらのスポットで、
Wi-Fiでネットにつながるようになります。
メリットは、モバイルルーターよりも安いこと、
デメリットは、ネットが使える範囲が狭いこと、です。
情報がすぐ古くなるので貼りませんが、
「公衆無線LAN 比較」
とかで検索するとよいかと思います。
以下、
- 私のiPod touch活用法
- iPod touchにこれだけは入れとけ!的なアプリ
などを紹介していきます。
FacebookやTwitterやLINEなど、
有名どころはほぼ使えますよ。
なんでも行けます。
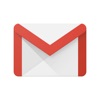 Gmail - Eメール by Google
Gmail - Eメール by Google
販売者名 Google LLC - Google LLC (サイズ: 195.9 MB)
App Storeで詳細を見る
 Twitter
Twitter
販売者名 Twitter, Inc. - Twitter, Inc. (サイズ: 186.6 MB)
App Storeで詳細を見る
ずっとSOICHA使っていたのですが、
動作が重く感じるようになったので、
公式アプリを使うようになりました。
 Facebook
Facebook
販売者名 Facebook, Inc. - Facebook, Inc. (サイズ: 456.9 MB)
App Storeで詳細を見る
 Messenger
Messenger
販売者名 Facebook, Inc. - Facebook, Inc. (サイズ: 240.8 MB)
App Storeで詳細を見る
Facebookメッセージを良く使う人は、
メッセンジャーアプリを入れておくと、
メッセージの未読がわかりやすくなります。
中毒に気をつけましょう。
 LINE
LINE
販売者名 LINE Corporation - LINE Corporation (サイズ: 370.9 MB)
App Storeで詳細を見る
iPod touchは電話ついてないから、LINEは使えない、
かと思いきや、上でも書いた通り、
Facebookアカウントでも登録できるので、ちゃんと使えます。
→iPod touchでLINEは使えるか? : iPhone、iPod touch、どちらを選ぶ? [Mac OSの使い方] All About
iPod touchは、音楽を聴いたりするだけではありません。
ほぼ(iPhone - 電話)なのですから、
スマホのように、やろうと思えばいろんなことができるのです。
私のiPod touchは、アウトプットのツールとしても使っています。
ポケットに入るiPod touchは、電車の中などでも大活躍。
それにはやはり、コツがあります。
Apple(アップル)
¥ 10,384(2019/12/01 11:34時点の価格)
電車の中などはフリックでいいのですが、
実はワイヤレスキーボードと接続することもできます。
使っていると、結構驚かれます。
全力でフリック入力しても、がんばった割に大した早さになりません。
それが、キーボードにすると、速度が3倍〜5倍(自分比)になります。
すごく快適です!
→iPod Touch+Wireless Keyboardの組み合わせが超便利!
新しいMagic Keyboardは、軽いですね。
充電式で電池も要らなくなって、いいと思います。
ただ値段は高いので、お好みで。
 Simplenote
Simplenote
販売者名 Automattic - Automattic, Inc. (サイズ: 24.4 MB)
App Storeで詳細を見る
かなりオススメです!
思い立った時に、すぐポケットから出してメモを取れます。
しかも片手でフリック入力すれば、電車に乗ってるときでも
そこそこ文章が書けてしまいます。これがすごい。
iPadだと、片手でさっと入力、という訳にもいかないので、
パッとメモを取るという用途においては、
iPod touchの方が勝っているかもしれません。
単なる「メモ帳」アプリでもいいのではないか、と思うかもしれませんが、
以下の点が私の心を惹きつけてやまないのです。
- タグ管理ができる
- バージョン管理ができる
- WebアプリでMacやPCと同期可能
ということで、私はSimplenote依存度はかなり高いです。
ここである程度書き上げたら、MacJournalに移す、
というスタイルで暮らしています。
長めの文章ではなく「毎日の思いつき」みたいなことは、
Day Oneを使うようになりました。
 Day One ジャーナル + ライフログ
Day One ジャーナル + ライフログ
販売者名 Bloom Built Inc - Bloom Built Inc (サイズ: 112.4 MB)
App Storeで詳細を見る
関連エントリー:
 Simplenote
Simplenote
販売者名 Automattic - Automattic, Inc. (サイズ: 24.4 MB)
App Storeで詳細を見る
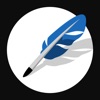 Textwell
Textwell
販売者名 Sociomedia - Sociomedia, Inc. (サイズ: 5.3 MB)
App Storeで詳細を見る
Wireless Keyboard(Magic Keyboard)を使えば、Simplenoteでもかなり文章は書けます。
ただ、5000文字を超えるような長い文章になると、
日本語変換がかなりモタつきを感じます。
そこで、軽さと言えばTextwellです。
しかも、アシスト機能によって、使い道は異常に豊富。
→満を持してDraftPadの上位互換エディタが登場しました Textwell - W&R : Jazzと読書の日々
Dropboxと連携すれば、複数のデバイスでの文章書きが捗る!
参考:
---
 Overcast
Overcast
販売者名 Overcast Radio, LLC - Overcast Radio, LLC (サイズ: 14 MB)
App Storeで詳細を見る
語学学習では、コンテンツの選択が、
聞くことを習慣化できるかのカギです。
趣味と実益をいろいろ試した結果、実益に落ち着きました。
必要性を納得しているか、聞くことが楽しいか、ですね。。
やれたらいいな、ぐらいでは、残念ながら人(自分)は動かないものです...
ということで、今は以下の二つを使っています。
NHK World Radio(podcast)
TEDTALKS Video
- 移動時間にニュースが聞ける
- 英語の訓練になる
- タダ
別にCNNやABCやBBCでも構わないのですが、
社会人としてまずは国内のニュースから、ということで。
(新聞読め、というツッコミは華麗にスルー)
TEDは、こちらのアプリでもOKです。
 TED
TED
販売者名 TED Conferences - TED Conferences (サイズ: 55.8 MB)
App Storeで詳細を見る
英語学習を目的とするなら、podcastの購読は
1つか、多くても2つに絞った方がよいです。
ハードルが高くてくじけるぐらいなら、
ハードルを下げて続けられることが大事、ということですね。
ちなみに、慣れてきたら、
「×2」を押すと、音声倍速になってレベルアップ!
します。
他にもいろいろ、podcastやvideocastやらを
試した内容はこちらです。(情報古いかも)
私がイヤホンに求めることは、
- 断線しない
- 絡まない
- 耳から落ちにくい
- そこそこのお値段
といったところです。
これまで十種類以上のイヤホンを渡り歩き、
ようやくたどり着いたのが、これです!
メーカー説明サイト:SE-CL541i|インナーイヤータイプヘッドホン
2cmくらいの小さいクリップがついていて、これが隠れたナイスプレイ。
衿に留めておけば、ケーブルの重みがイヤホンにかからなくなるので、落ちにくくなり、
落ちたとしても地面までブラーンと行かず、途中で止まってくれます。
あと服に触ったときの「カサカサ」みたいな音もほとんどなし。
耐久性も他のものに比べると高い感じ。Goodです!
このSE-CL541i、左耳のイヤホンから10cmくらいのところに
リモコンがついていて、音量調節や再生/早送り/巻き戻しができます!
肝心のiPod touchは、ちゃんと第2世代以降で対応してます!
→iPod/iPhone/iPad 対応機種一覧|ヘッドホン・AVアクセサリー
本体を取り出さなくても操作できるので、
iPod touchをポケットに入れて座っているときなど、
操作が楽になりました!
リモコンがついたため、絡まり防止の部品がなくなったのと、
説明書に書かれていない謎のコード巻き取りの部品がついています。
(使い方がよくわからない)
実は先代のSE-CL40を愛用していたのですが
(関連:切れにくくて、からみにくくて、落ちにくいイヤホンにようやくたどり着いた)、
生産終了でこちらが後継のようです。
とりあえず、私はしばらくこれで暮らします!
でもね、「そこそこのお値段」ではなくなってしますが、
最近は耳うどん(Air Pods)になってしまいました。
コードがないのって、もうこんなに快適なのね、と。
一度この快適さを知ってしまったら、もうコードありには戻れないです。
Apple(アップル)
¥ 23,030(2019/12/01 11:45時点の価格)
Apple(アップル)
¥ 30,580(2019/12/01 11:51時点の価格)
ダウンロードした動画やvideocast、DVDの映像を、変換して放り込みます。
移動中など、大したことができない時間を活用できるのがポイントです。
変換ツールは、HandBrakeとSmart Converterと
Miro Video ConverterがあればだいたいOKです。
関連エントリー:

スポーツの動画、特にスローモーションの動画を、
Youtubeなどからいっぱい落として、繰り返し観ます。
スローで観ると、等速ではわからなかった動きが見えてきます。
これをマネすれば、脳内プレイは完璧!
あとは実行するだけなので、簡単!なはず。
関連エントリー:
第5世代になって、カメラは性能がアップしました。
iPhone 5s 5cには劣りますが、十分です。
空き容量はGB単位なので、
容量を気にせず動画を撮れるのも良いですね。
シャッター音が鳴ると困るときや、連写したいときには、
こちらを使っています。
 Microsoft Pix カメラ
Microsoft Pix カメラ
販売者名 Microsoft Corporation - Microsoft Corporation (サイズ: 182.4 MB)
App Storeで詳細を見る
無料で、シャッター音なし、動画もOK、
フィルターもあるし、編集もできます。
結構いい子です。
以前はSunriseを使っていたのですが、
Microsoftが買収してサービス終了という
大変なことをしてしまったので、
純正のカレンダーアプリ使ってます。
Googleカレンダーと同期して、
複数のカレンダーの同期も可能です。
iPod touch側で入力した予定も、
当然Googleカレンダーに反映されます。
iOS5以降では、「Gmailアカウント」で設定すると、
カレンダーの色も同期されるみたいです。
→iOSでのGmailとGoogleカレンダーの設定の仕方の違い(Gmailアカウント とExchangeアカウント)
また、複数のGoogleカレンダーとの同期方法はこちらが参考になります。
→複数カレンダーの同期方法
 Wunderlist: todoリストとタスク管理
Wunderlist: todoリストとタスク管理
販売者名 6 Wunderkinder - 6 Wunderkinder GmbH (サイズ: 89.5 MB)
App Storeで詳細を見る
Wunderlistは、Mac、Win、iPhone、iPad、Androidで使える
マルチプラットフォームのTodo管理アプリです。
シンプルかつカッコいいデザイン。
タスクごとに、期限やリマインダーが設定でき、
タスクの順番も入れ替えられます。
一日の初めにタスクを確認し、
片付ける順番に上から並べておけば、
GTD的なことができてしまいます。
あとはこのリストを見ながら、
上からタスクを片付けて行くだけで、
あら不思議。捗る捗る。
ということで、GTDの本と合わせてオススメです。
(→読書メモ:はじめてのGTD ストレスフリーの整理術)
関連:
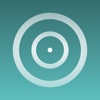 Byline 5
Byline 5
販売者名 Phantom Fish - Milo Bird (サイズ: 7.9 MB)
App Storeで詳細を見る
RSSって流行らなかったね、と言われても、
使ってる人間としては便利なんだからしょうがない。
Googleリーダーのサービス停止がありつつも、
結局FeedlyとBylineの連携で、何ごともなく乗り越えました。
このByline無料版は、広告が表示されるだけでフル機能使えます。
いいところは、オフラインでの画像表示が可能。しかも無料。
すばらしい。
他にもReederとか、有名な有料アプリがあるりますが、
私は今のところ、これで満足です。
関連エントリー:
電子書籍という意味での本はあまり読んでなくて、
もっぱらPDFファイルを読むのに使っています。
PDFを読むのはGoodReaderなどでもよいのですが、同期が楽なので
「ブック」に放り込んで、iBookで読んだりしています。
参考:iPod/iPhone/iPadでのiBooksの使い方 | iPod/iPhone/iPadのすべて
 スマートニュース
スマートニュース
販売者名 SmartNews, Inc. - SmartNews, Inc. (サイズ: 25.8 MB)
App Storeで詳細を見る
 Yahoo!ニュース
Yahoo!ニュース
販売者名 Yahoo Japan Corp. - Yahoo Japan Corporation (サイズ: 85.4 MB)
App Storeで詳細を見る
ニュースアプリは色々ありますが、
私はこのあたりに落ち着いています。
 そら案内
そら案内
販売者名 sorakaze Inc. - sorakaze Inc. (サイズ: 102.9 MB)
App Storeで詳細を見る
直近の天気、週間予報、気温、降水確率、
などをシンプルに表示してくれることから、これに落ち着きました。
 東京アメッシュログ
東京アメッシュログ
販売者名 Maiji Saito - Maiji Saito (サイズ: 28.3 MB)
App Storeで詳細を見る
ピンポイントで雨雲の動きを予測したいときは、
コイツが頼もしいヤツです。
20〜30分後までであれば、ある程度予想できます。
天気アプリについては、mutaさんの以下の記事が参考になります。
→そら案内
実は、iOS5からは辞書が内蔵されている。
英和、国語辞書がすぐに引けて、結構便利。
→iOS 5 には辞書が内蔵されています!難しい単語があったらすぐに調べられますよ。 - iPhoneアプリのAppBank
英和・和英では、物書堂さんのアレを買うか激しく迷い中。
いつか買ってしまいそうな気がする。
 ウィズダム英和・和英辞典 2
ウィズダム英和・和英辞典 2
販売者名 物書堂 - MONOKAKIDO Co. Ltd. (サイズ: 266.2 MB)
App Storeで詳細を見る
買っちゃった☆
開発元サイトはこちら。
ウィズダム英和・和英辞典 | iPhone | 物書堂
 郵便番号検索
郵便番号検索
販売者名 Masayuki Nii - Masayuki Nii (サイズ: 1 MB)
App Storeで詳細を見る
そのまんま。ちょっと調べるとき便利。
iPod toucherにとって、ネットにつながるカフェは
戦略拠点として非常に重要。
そこで、行くところの情報を前もって調べておく、という使い方。
 nomadoma(ノマドマ)
nomadoma(ノマドマ)
販売者名 esdrive Inc. - esdrive Inc. (サイズ: 18.1 MB)
App Storeで詳細を見る
 駅探 乗換案内 (えきたん のりかえあんない)
駅探 乗換案内 (えきたん のりかえあんない)
販売者名 Ekitan - Ekitan (サイズ: 49.3 MB)
App Storeで詳細を見る
 乗換案内
乗換案内
販売者名 Jorudan Co.,Ltd. - Jorudan Co.,Ltd. (サイズ: 170.3 MB)
App Storeで詳細を見る
 駅すぱあと
駅すぱあと
販売者名 Val Laboratory Corporation - Val Laboratory Corporation (サイズ: 54.2 MB)
App Storeで詳細を見る
まぁ説明不要でしょう。
どう乗り換えれば早く着くかがわかります。
駅すぱあとだと、バスも含めて調べられるので、
使い分けています。
 メトロタッチ
メトロタッチ
販売者名 Metro Ad Agency - Metro Ad Agency Co.,Ltd (サイズ: 52.8 MB)
App Storeで詳細を見る
東京メトロ版。無料なのにインターフェースが妙にすごいです。
乗車時間はわかりません。
 Google マップ - 乗換案内 & グルメ
Google マップ - 乗換案内 & グルメ
販売者名 Google LLC - Google LLC (サイズ: 197.9 MB)
App Storeで詳細を見る
地図に関しては、純正の地図はオモシロいことになってしまったので、
とりあえずGoogle マップでいいでしょう。アプリも出たし。
いろいろな小技もあるようです。
→こんなに便利だったのか!「Googleマップ」アプリを使いこなす8つの小技まとめ | iPhone持って珍スポいてくる
ここはかなり大事。
iPod touchの容量は、大きいとはいえ有限です。
たまにしか見ないファイルの保存はクラウドにして、
必要に応じて取り出した方が使い勝手が良いです。
では、クラウドサービスは、何を使えばいいでしょうか?
基本は、更新履歴も保存され、
削除したファイルの復元もできるDropboxが良いでしょう。
 Dropbox
Dropbox
販売者名 Dropbox - Dropbox, Inc. (サイズ: 270.8 MB)
App Storeで詳細を見る
変作成中の文書の保存にも便利です。
ファイルをどこからでも取り出せるだけではなく、
他のサービスの保存先としても活躍するので、
アカウントを作っておいて損はありません。
参考:
ただ、無料で使える容量は、限られています(初期2GB)。
サイズの大きい写真や動画を保存したい場合は、
OneDriveなども選択肢になります。
DropboxとOneDrive(旧SkyDrive)は、カメラロールの自動バックアップに
対応しています。
 Microsoft OneDrive
Microsoft OneDrive
販売者名 Microsoft Corporation - Microsoft Corporation (サイズ: 291 MB)
App Storeで詳細を見る
サムネイルの一覧表示ができるので、画像が見やすいです。
サムネイルがDropboxよりも大きいので、
写真や動画は、DropboxよりもOneDriveの方が
使いやすいかも知れないです。
クラウドストレージサービスの比較については、こちらに書きました。
→各種クラウドストレージサービスの比較(2013年4月) iOSでの画像ファイルの扱いを中心に - うむらうす
Boxが無料アカウントの容量が50GBになった気がします。
 Box for iPhone and iPad
Box for iPhone and iPad
販売者名 Box, Inc. - Box, Inc. (サイズ: 127.9 MB)
App Storeで詳細を見る
無料で50GBのストレージをもらうことができる新しい「Box」のiOSアプリ登場 - GIGAZINE
期間限定かも。
まだやってるのかな?
 GoodReader
GoodReader
販売者名 Good.iWare, Inc. - Good.iWare, Inc. (サイズ: 69.8 MB)
App Storeで詳細を見る
便利アプリとして名高いです。
Dropboxや他のサーバに保存したデータファイルを取りに行って、
iPod Touch内に保存できる。保存すれば、どこでも見れる。
Gmailの添付ファイルも読みに行けたり、結構すごい。
Wifiでないとファイルを移せないと思われがちですが、
iTunesの同期でも移せます。こっちでやるとよいでしょう。
参考:
 1Password - Password Manager
1Password - Password Manager
販売者名 AgileBits Inc. - AgileBits Inc. (サイズ: 112.4 MB)
App Storeで詳細を見る
すこぶる便利!iOS版は無料だけど、Mac版は高いので注意。
どこでどんなパスワード使ったかなんて、全部覚えてられないです。
そんなIDとパスワードの情報を管理してくれるのがこの1Password。
デスクトップと違い、オートコンプリートが貧弱なiPod touchのような環境でこそ、
真価を発揮するアプリだと思うのです。
問題は、Mac版が高いことです。
 本気出すマニュアル
本気出すマニュアル
販売者名 horse_water - keita mamizu (サイズ: 44 MB)
App Storeで詳細を見る
茶柱が立ったら本気出す。
こういうのキライじゃないです。
むしろ好き。
地道にバージョンアップが重ねられていて、
好感が持てます。
やる気を出したい人には必須のアプリと言えましょう。
iPod touchも、電池切れは非常にショックが大きいです。
従って、なんらかの対策を取っておきたい。
しかし実は、Lightening ケーブルは妙に高いので、
おトクに手に入る方法も書いておきます。
スタバなど電源が使えるカフェなどもあるので、
持ち歩いていると良いです。
iPod touch付属のACアダプタはかさばるので、
私はこれとUSBケーブルを、カバンに入れて持ち歩いています。
顔付きもあります。
小さいので邪魔にならないのと、
プラグが本体に収納できるので、カバンの中で引っかからない。
地味にいい作りです。
第5世代iPod touchから、コネクターが幅広の30ピンから、
Lightningという小さい端子に変わりました。
この右側がLightning。
→Lightning - USBケーブル
この左側が30ピン。
→30ピン - USBケーブル
USB端子と比べると、大きさの違いが分かりますね。
そこでがんばって調べたところ、こんなのを見つけました!
見ての通り、3種類も端子がある!
これと、上の白いサイコロがあれば、
30ピンのiPadも、Lightningの第5世代iPod touchも、
microUSBのAtermWM3800も充電できる!
同時に複数台の充電はできませんが、
何本もケーブルを持ち歩かなくて良くなり、
かなりいい感じです。
電源が使える場所は、このアプリで調べたりできます。
 nomadoma(ノマドマ)
nomadoma(ノマドマ)
販売者名 esdrive Inc. - esdrive Inc. (サイズ: 18.1 MB)
App Storeで詳細を見る
まぁ、iPod touchの電池を激しく消費するのはBluetooth使用時です。
音楽を聴いたりWiFi使っているだけなら、電池はそれほど使わないです。
ともあれ、電池がなくなった絶望感への対策がある安心感は大きいですね。
自宅でMacにつなぐ際の置き場所は、これにしています。
またもや、ここに置いているとイヤホンを挿せないという罠があります。
が、私はMacとつないでいるときはイヤホンは使わないので、特に不便は感じていません。
まぁ、そういうときだけここからどかせばいいし。
Macとつないでいるときにも、イヤホンを使うことがあるiPod Toucherは、
こういうのじゃない方がいいかもです。
接続するケーブルは、本体についてくるケーブルだと、1mで長く、机の上で邪魔です。
清水の舞台から飛び降りる思いで20cmのケーブルを買ったらスッキリしました!
Magic Mouseを使ってみても感じたのですが、
机の上に長いケーブルがあるのは、
常時視界に入っているのでかなりうっとうしいものです。
なくなってスッキリしてみて、初めてわかりました。
(関連:Magic Mouseを使い倒す! - BetterTouchToolの設定をさらしてみる)
また、ケースはずっと使ってなかったのですが、
買ってから半年で画面側から落とし、
あっけなくヒビが入った入ったので、
することにしました。
使ってるのはこれです。
使用感などはこちら↓に書きました。
(関連:第5世代iPod touchのケース買ってみたら思いのほか満足した【SwitchEasy Colors for iPod touch 5G】)
まとめ
気づいたら異常に長くなっていました!
だって、iPod touchいい子なんだもの!
もっとその良さに気付いて欲しいです。
・電話かけられないから、電池切れにくいよ!(Bluetooth非使用時)
・電話かけられないけど、薄いよ!
ということで、
iPod touchはとてもいい子!ガンガン使い倒そう!
関連エントリー:
![]() Alfred 1.2(無料)
Alfred 1.2(無料) Day One 1.9.6(¥1,000)
Day One 1.9.6(¥1,000) Simplenote 1.0.9(無料)
Simplenote 1.0.9(無料) Wunderlist: To-Do List & Tasks 3.0.1(無料)
Wunderlist: To-Do List & Tasks 3.0.1(無料)



 DraftPad 1.6.2(無料)
DraftPad 1.6.2(無料)